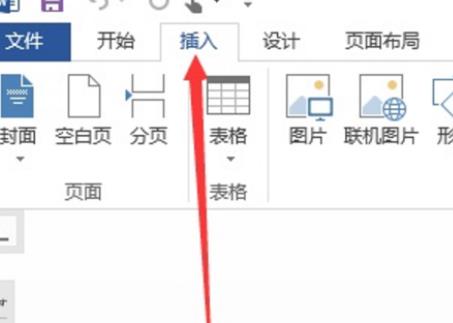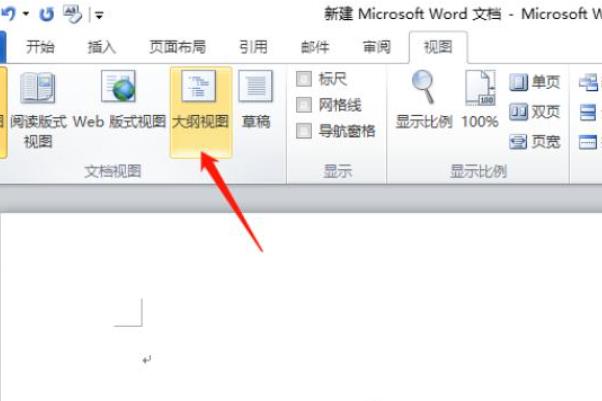Word文档的上下间距是指文档中每段文字上下的间隔。在Word文档中,如果要调整每段文字的上下间距,可以通过段落格式设置的方法来实现。以下介绍Word文档上下间距调整的方法。
一、段落格式设置
首先,打开文档,然后点击“开始”菜单,在菜单中选择“格式”——“段落”,进入段落格式设置窗口。然后,在“间距”栏中,可以设置文档每段文字上下间距,可以选择默认的间距,也可以自定义间距,调整完毕后,点击“确定”按钮完成段落格式设置。
二、字体格式设置
在Word文档中,可以通过字体格式设置来调整每段文字的上下间距。具体操作步骤是:打开文档,点击“开始”菜单,在菜单中选择“格式”——“字体”,进入字体格式设置窗口,在“间距”栏中,可以调整每段文字的上下间距,调整完毕后,点击“确定”按钮完成字体格式设置。

三、段前段后设置
另外,在Word文档中,可以通过设置段前段后来调整每段文字的上下间距。具体操作步骤是:打开文档,点击“开始”菜单,在菜单中选择“格式”——“段落”,进入段落格式设置窗口,在“段前”栏和“段后”栏中,可以调整每段文字的上下间距,调整完毕后,点击“确定”按钮完成段前段后设置。
四、行间距设置
此外,在Word文档中,可以通过设置行间距来调整每段文字的上下间距。具体操作步骤是:打开文档,点击“开始”菜单,在菜单中选择“格式”——“段落”,进入段落格式设置窗口,在“行距”栏中,可以调整每段文字的上下间距,调整完毕后,点击“确定”按钮完成行间距设置。
以上是Word文档上下间距调整的方法,总结起来,可以通过段落格式设置、字体格式设置、段前段后设置和行间距设置来实现Word文档上下间距的调整。