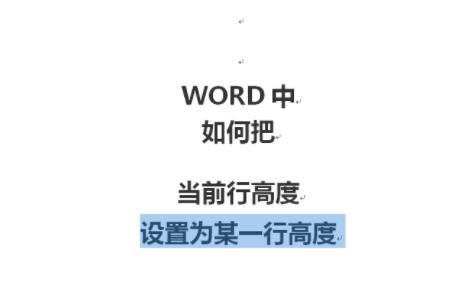有时候,用户在制作word文档的时候,会出现空白页的情况,这样会使文档变得不干净整洁,而用户又不知道该怎么办,其实,word文档中删除空白页是非常简单的,只要认真学习下面几个步骤,就可以很容易地快速删除空白页。
第一步:查看空白页
首先,用户要把word文档设置为页面查看模式,这样就可以清楚地看到文档中每一页的格式,从而容易发现浪费空间的空白页,也可以查看哪里有分页符的空白页,用户可以点击“视图”中的“页面”,就可以查看页面模式。
第二步:修改分页符
有时候,空白页是因为某些分页符的存在,而分页符可以在“页面布局”中查看,用户可以尝试修改分页符的位置,将其设置为下一页的开头,这样就可以减少空白页的产生,而且不会影响文档的格式。
第三步:删除空白页
当用户查看完文档中的空白页,就可以删除空白页了,可以选中空白页,然后点击“删除”按钮,就可以删除空白页了,当删除完成之后,用户可以在“视图”中切换到“页面”模式,查看文档是否完全没有空白页。

第四步:替换空白页
用户还可以利用word自带的功能,将空白页替换成有效内容,这样就可以省去删除空白页的步骤,不需要用户操心,而且文档的格式也会得到保护,用户可以点击“替换”,在“替换”的对话框中,输入空格,然后将它替换成有效的内容,就可以完成替换。
第五步:打印
最后,用户还可以尝试将文档打印出来,这样可以更清楚地看到文档中的空白页,一些躲藏在文档中的空白页也会在打印的时候显现出来,从而可以让用户删除,也可以避免用户在文档中添加不必要的内容,使文档更加整洁。
以上就是word文档中如何删除空白页的方法,通过以上几个步骤,用户可以轻松地完成空白页的删除,不需要太多的操作,就可以删除空白页,让文档更加整洁。