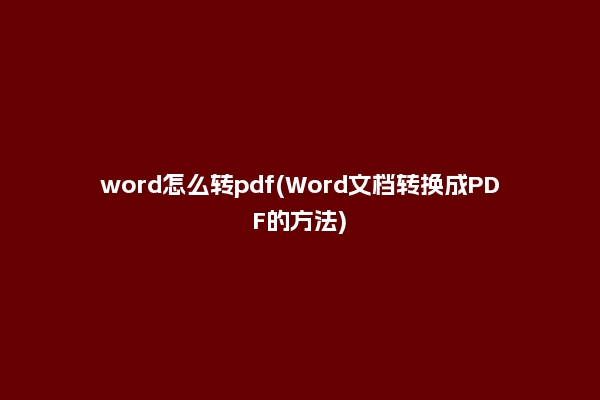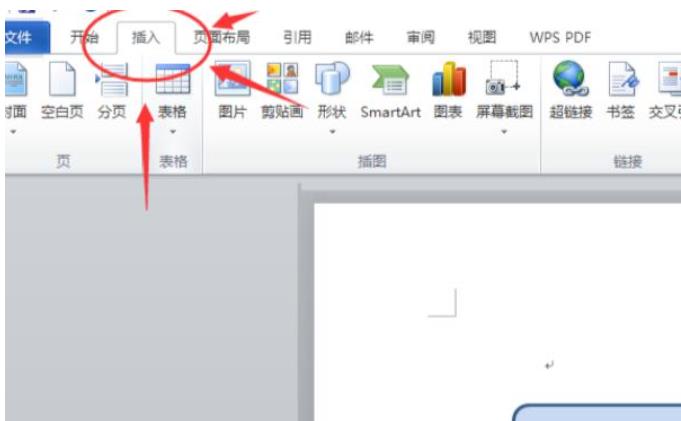无论是由于自身原因,还是由于一些不可抗力因素,有时候word文档会出现损坏的情况,那么对于这种情况,应该如何修复word文档呢?下面就给大家介绍一些可以尝试的修复方法。
1. 使用文件修复功能
首先,当word文档损坏时,可以尝试使用word自带的文件修复功能,打开word,点击“文件”-“修复”,就可以看到word文档损坏的修复功能了,点击它,word会自动对文档进行修复,如果文档修复成功,就可以正常打开文档了,如果文档修复失败,则可以尝试下一个方法。
2. 使用第三方修复工具
如果使用word自带的文件修复功能无法修复word文档损坏的情况,可以尝试使用第三方的文档修复工具,这样可以更好的修复文件,比如“Word Repair Toolbox”,它可以快速有效的帮助用户修复损坏的word文档,它可以支持word文档的任何版本,比如word 2003/2007/2010/2013/2016/2019等,它还可以支持doc/docx/rtf/dot/dotx等文件格式,使用起来也非常的方便。
3. 使用word备份文件
word在保存时会自动生成备份文件,所以可以尝试使用word备份文件修复word文档,打开word,点击“文件”-“保存”,然后在弹出的对话框中选择“显示备份”,然后找到最近一次保存的备份文件,双击它,就可以在word中打开了,另外也可以把备份文件拷贝出来,重命名后,使用word打开它,如果文档可以正常打开,就可以得到文档的大部分内容了。

4. 使用word恢复历史记录
如果文件存在较多修改,可以尝试使用word恢复历史记录,打开word,点击“文件”-“修订”-“查看历史记录”,然后会弹出一个新窗口,在这个窗口中可以看到文件的所有历史记录,可以查看每一次的修改,如果找到之前的某一次修改,可以把它恢复,这样就可以恢复文档的部分内容了。
5. 使用自动保存的文件
有时候word会自动保存文件,当文档损坏时,可以尝试使用自动保存的文件,打开word,点击“文件”-“保存”,然后在弹出的对话框中选择“显示自动保存”,就可以看到word自动保存的文件了,双击它,就可以在word中打开了,如果文档可以正常打开,就可以得到文档的部分内容了。
以上就是word文档损坏的修复方法,大家可以根据自身情况,可以尝试使用自带的文件修复功能,第三方的文档修复工具,word备份文件,word恢复历史记录,自动保存的文件等方式进行修复,希望能够帮助到大家。