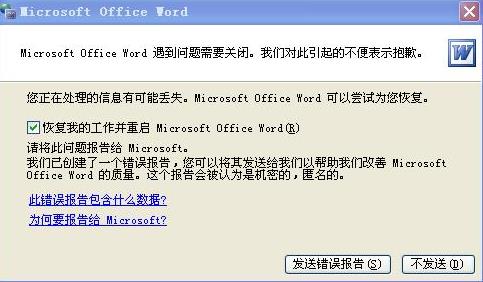在Word中,有时会出现多余的空白行,这让文档看起来臃肿,不太美观。本文将介绍如何快捷地在Word中删除空白行,让文档更加简洁。
方法一:使用Ctrl+H快捷键
使用Ctrl+H快捷键,可以快速打开替换功能窗口,然后在替换功能窗口中,将“查找内容”输入框中填写"^p",将“替换为”输入框中填写为空,然后点击“全部替换”按钮,即可将文档中所有的空白行删除。
方法二:使用Ctrl+Shift+8快捷键
使用Ctrl+Shift+8快捷键,可以将文档中的多个空白行变更为一个空白行,并不是完全删除空白行,只是将多个空白行变更为一个空白行。
方法三:使用Ctrl+Shift+*快捷键
使用Ctrl+Shift+*快捷键,可以将文档中的多个空白行变更为一个空白行,但是,此方法会将段落中的空白行也一并删除,所以,使用此方法需要谨慎。

方法四:使用段落样式
在Word中,可以设置段落样式,可以将段落间的空白行去掉,从而删除空白行,但是,此方法只能删除段落间的空白行,而不能删除段落内的空白行。
方法五:使用Word定制工具
Word定制工具也可以用来删除空白行,Word定制工具比较友好,可以指定是否删除段落中的空白行,可以指定是否删除表格中的空白行,从而更加精确地删除空白行。
因此,当Word文档中出现多余的空白行时,可以使用上面介绍的五种方法,快捷地删除空白行,让文档更加简洁。