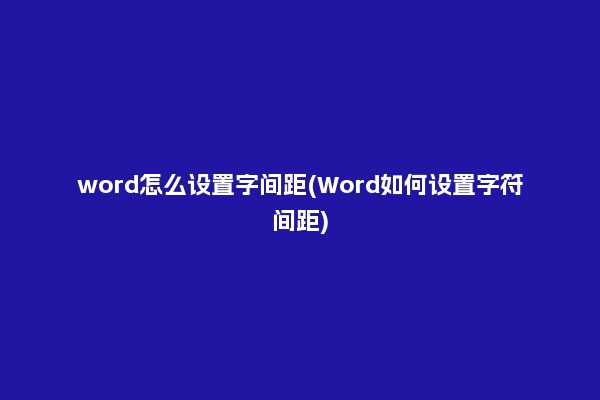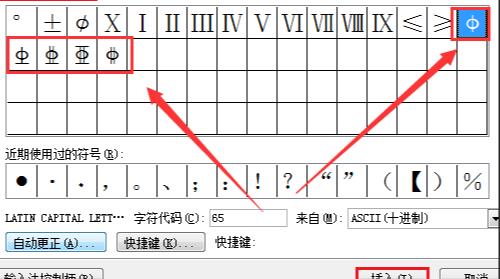对于Word页码不连续的设置,很多人一定不知道如何设置,但是其实设置起来也很简单,只需要掌握一些技巧即可。本文将为大家详细介绍如何设置Word页码不连续的方法,并且提供实战演示,帮助大家更快的掌握Word页码设置技巧。
一、页码不连续设置步骤
1. 打开Word文档,然后点击页面布局栏里的页眉与页脚选项。
2. 在页眉页脚中,勾选页码选项,然后点击设置,在弹出的窗口中,勾选“以下第一页”,根据实际情况输入起始页码,然后点击确定按钮即可。
3. 在文档中,按住Ctrl键,点击每一页,将页码不连续的文档页都选中,然后点击页眉页脚中的重新开始编号,再次输入起始页码,点击确定即可。
二、页码不连续实战演示
页码不连续的实战演示如下:
1. 首先,打开Word文档,然后点击页面布局栏里的页眉与页脚选项,将页码勾选上,然后点击设置,在弹出的窗口中,勾选“以下第一页”,输入起始页码,点击确定按钮即可。
2. 接着,在文档中,按住Ctrl键,点击每一页,将页码不连续的文档页都选中,然后点击页眉页脚中的重新开始编号,再次输入起始页码,点击确定即可。

三、注意事项
在设置Word页码不连续的时候,需要注意以下几点:
1. 在设置Word页码不连续的时候,一定要记得点击页眉页脚中的重新开始编号,而不是点击“重置页码”,否则会导致页码重置,而不是开始新的编号。
2. 如果Word文档中有多页,要想设置页码不连续,一定要确保每一页都设置了页码,否则可能会出现页码不连续的情况。
3. 在设置Word页码不连续的时候,一定要确保每一页的页码都是正确的,否则可能会出现文档不正确的情况。
四、总结
以上就是本文关于Word页码不连续设置的方法和实战演示,大家可以根据上面的步骤,自行设置Word页码不连续,只需要掌握一些技巧,就可以轻松设置Word页码不连续,希望本文能帮助到大家。