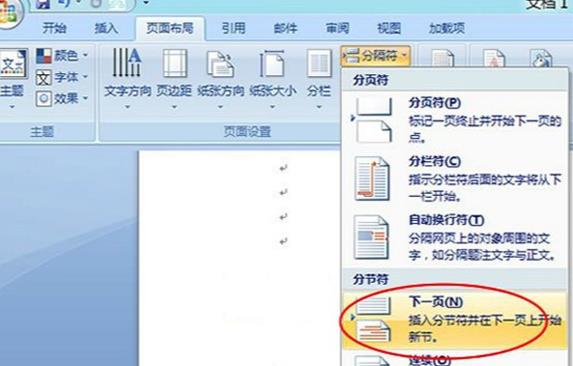Word是微软出品的文字处理软件,在日常文档处理中,我们经常要设置页码,其中连续页码的设置是非常重要的,那么,Word页脚怎么设置连续页码呢?本文将为大家介绍设置Word页脚连续页码的方法。
1. 插入页码
首先,打开Word文档,点击菜单“页面布局”,在“页眉/页脚”组中,点击“页脚”,开启页脚编辑模式,点击“插入”组中的“页码”,在页脚中插入页码,如果要在页眉中插入页码,也可以按照同样的操作进行。
2. 设置页码格式
点击插入的页码,在页码格式设置中,选择“简单页码”,在“起始页码”中设置页码的起始位置,一般都从第一页开始,如果要从某一页开始计数,也可以在此设置,然后点击“确定”,即可以设置页码格式。
3. 设置连续页码
在“页眉/页脚”组中,点击“页码”,勾选“所有页码”,打开“链接到前一个”,将其设置为“页码”,即可将所有页脚设置为连续页码,此时,Word文档的页码将会从第一页开始连续计数,直至最后一页。
4. 设置不同页码格式
如果需要将某一部分页码设置为不同的格式,也可以通过设置页码格式来实现,首先,在页脚插入一个新的页码,然后在“页码格式”设置中,选择“断开之前的页码”,此时,从新插入的页码开始,将以新设置的页码格式进行显示,而之前的页码则保持不变,可以根据需要来设置不同的页码格式。
5. 更新页码
如果在文档中添加了新的页面或删除了旧的页面,连续页码也会随之发生变化,因此,我们需要及时更新文档的页码,在页眉/页脚组中,点击“页码”,在弹出的菜单中,选择“更新页码”,即可实现页码的更新,以保证文档中页码的准确性。
以上就是Word页脚如何设置连续页码的方法,通过以上步骤可以轻松设置Word文档的连续页码,也可以设置不同的页码格式,以满足用户的不同需求,但要注意更新页码,以保证Word文档的准确性。