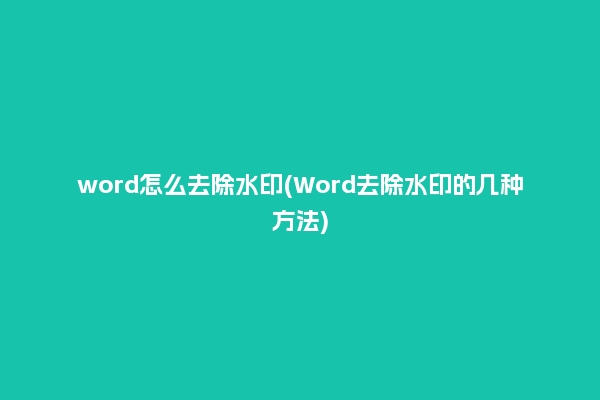Word文档底纹是一种常见的文档装饰方式,但有时候过于花哨或者不合适,需要去除掉。那么Word文档底纹怎么去掉呢?本文将为大家讲解Word文档底纹去除的具体方法。
1. 使用绘图工具
如果你有一定的绘图能力,则可以使用绘图工具来去掉Word文档底纹。首先,打开Word文档,选择“插入”菜单,点击“图片”,将Word文档底纹插入到绘图软件中;然后,点击绘图软件中的“擦除”工具,把Word文档底纹清除掉;最后,将绘图软件中的图片插入到Word文档中,完成Word文档底纹的去除。
2. 使用空白页面
如果你不具备绘图能力,可以使用Word文档的空白页面来去掉Word文档底纹。首先,打开Word文档,切换到“页眉/页脚”视图;然后,点击“插入”菜单,插入一个空白页面,将Word文档底纹移动到空白页面;最后,删除空白页面,完成Word文档底纹的去除。
3. 使用文档页面设置
Word文档也提供了一些页面设置功能,可以用来去掉Word文档底纹。首先,打开Word文档,点击“页面布局”菜单,点击“背景”,将Word文档底纹的样式设置为“无”;然后,点击“布局”菜单,把文档的页边距设置为“无”;最后,点击“文件”菜单,点击“保存”,完成Word文档底纹的去除。

4. 使用Word文档模板
Word文档也提供了一些模板,可以用来去掉Word文档底纹。首先,打开Word文档,点击“文件”菜单,点击“新建”,打开Word文档的模板库;然后,点击模板库中的“空白文档”,把Word文档底纹替换为空白模板;最后,点击“文件”菜单,点击“保存”,完成Word文档底纹的去除。
5. 使用替换功能
Word文档还提供了一项替换功能,可以用来去掉Word文档底纹。首先,打开Word文档,点击“编辑”菜单,点击“替换”,打开Word文档的替换功能;然后,在“查找”栏中输入Word文档底纹的内容,在“替换”栏中输入空白字符;最后,点击“替换全部”,完成Word文档底纹的去除。
以上就是Word文档底纹去除的几种方法,无论是使用绘图工具、空白页面还是文档页面设置、模板替换,都可以轻松去除掉Word文档底纹,让Word文档更加简洁大方。