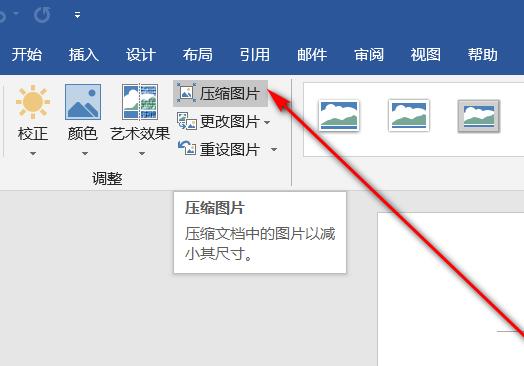随着时代发展,越来越多的人开始使用Word文档来完成自己的文档编辑工作,这也导致了Word文档中图片的使用量也越来越大,但是往往会出现一个问题,就是图片的体积过大,这就影响了Word文档的整体体积,也影响了文档的编辑效率,因此,需要我们学习如何在Word文档中压缩图片的技能。
一、添加图片
首先,我们要在Word文档中添加需要压缩的图片,这里可以使用Word文档自带的插入图片按钮,也可以将图片拖拽到文档中,然后添加到文档中。
二、选择图片
之后,我们要选择要压缩的图片,在Word文档中,可以使用鼠标右键点击图片,然后选择“图片属性”,在弹出的窗口中,可以找到图片的大小,如果图片的大小不符合要求,我们就可以对图片进行压缩。
三、压缩图片
接下来,我们要对图片进行压缩,在图片属性窗口中,可以找到“压缩”选项,点击进入压缩设置,可以设置图片压缩的比例,可以选择“标准”、“低质量”、“高质量”等,在这里,我们可以根据自己的需求来选择合适的图片压缩比例,然后点击“确定”完成图片的压缩。
四、调整图片大小
最后,我们还可以调整图片的大小,在Word文档中,可以使用鼠标拖拽的方式,调整图片的大小,不仅可以减少图片的体积,还可以让文档更加美观,而且,在调整图片大小的过程中,图片的质量不会受到影响。
总而言之,要在Word文档中压缩图片,我们可以使用Word文档自带的图片压缩功能,通过调整图片压缩比例或者调整图片大小,就可以轻松完成图片压缩操作,而且,这个操作非常简单,只需要几步就可以完成,因此,我们可以在编辑Word文档的过程中,更加方便的压缩图片,从而提高文档的编辑效率。