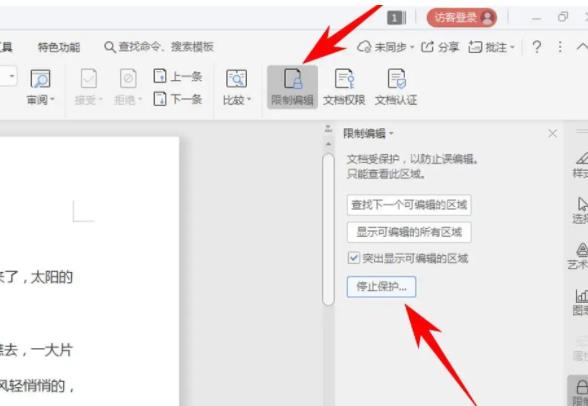有时候你在使用Word编辑文档时,有可能会出现多出来一页空白页,这时候你可能会想怎么删除这个空白页?实际上,Word多出的空白页可以轻松删除,下面就让我们来看看具体的操作方法。
一、查看空白页位置
当你发现你的Word文档中出现了多出来的一页空白页时,首先要做的就是查看空白页的位置。可以通过鼠标点击文档的底部,查看空白页在文档的哪里,这样才能找到正确的删除方法。
二、使用页边距调整
如果空白页出现在文档的最后一页,可以考虑通过调整页边距来删除空白页,具体的操作方法是:打开页面布局菜单,选择页面边距,然后在底部边距的输入框中输入0.5英寸,重复此操作,直到多出的空白页消失,这样就可以轻松删除空白页了。
三、使用“删除页面”功能
如果多出的空白页不在文档的最后一页,可以通过“删除页面”功能进行处理,具体的操作方法是:点击鼠标,将光标移动到空白页,然后在“页面布局”菜单中选择“删除页面”,稍等一会儿就可以看到多出的空白页已经被删除了。

四、使用“删除”按钮
另外,你还可以通过使用“删除”按钮来删除多出的空白页,操作流程是:首先,将光标移动到空白页,然后点击“删除”按钮,稍等一会儿就可以看到多出的空白页已经被删除了。
五、使用“段落”功能
如果多出的空白页在文档的最后一页,可以使用“段落”功能来删除,操作流程是:将光标移动到空白页,然后打开“段落”菜单,在弹出的菜单中勾选“根据文档分节”,然后点击“确定”按钮,稍等一会儿多出的空白页就被删除了。
以上就是Word多出的空白页怎么删除的具体操作方法,可以根据自己的需求选择不同的方法来删除多出的空白页,以确保Word文档的正常使用。