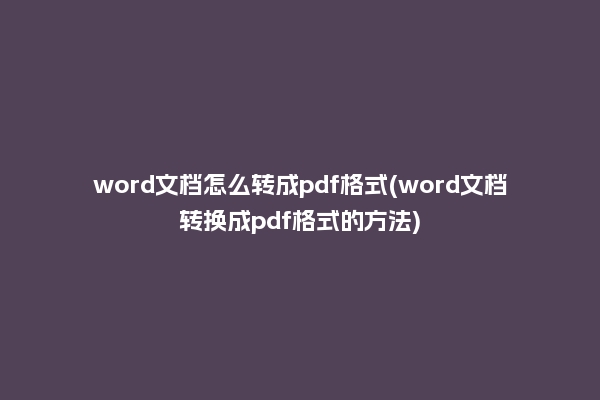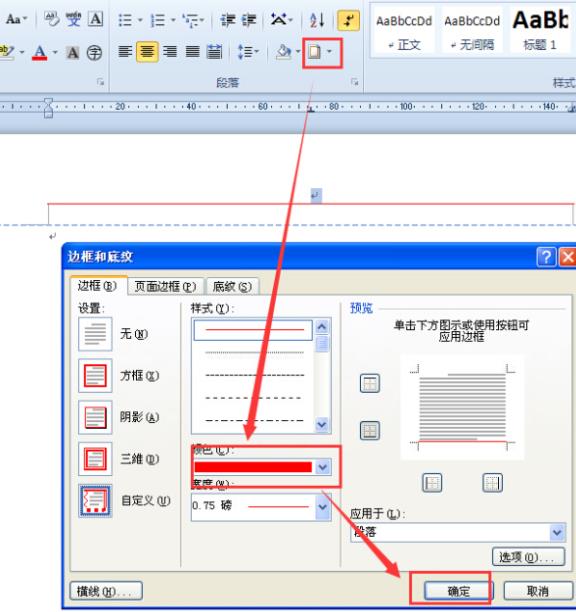在Word中,有时会出现最后一页自动添加空白页的情况,如果不及时处理,会影响文档的整体效果,那么如何快速删除最后一页空白页呢?本文将给出几种有效的解决方案,希望能够帮助到你。
方法一:利用页面设置
第一种解决方案就是利用Word的页面设置功能,打开文档,点击“页面设置”,在“编辑”选项卡中,将“结束节”设置为“没有节”,点击确定即可快速删除最后一页空白页。
方法二:直接删除
第二种方法就是直接删除,打开文档,将光标移动到最后一页,点击键盘上的“delete”键,即可删除最后一页空白页。

方法三:使用宏功能
第三种解决方案就是利用Word的宏功能,打开文档,点击“工具”中的“宏”,在弹出的界面中,点击“新建”,然后按照下面的提示输入代码:Sub DeleteEmptyPage() Selection.GoTo What:=wdGoToPage, Which:=wdGoToLast Selection.Delete Unit:=wdCharacter, Count:=1 End Sub 然后点击“运行”,即可快速删除最后一页空白页。
方法四:替换功能
第四种解决方案就是使用Word的替换功能,打开文档,点击“替换”,在弹出的界面中,将“查找”和“替换”都设置为空格,然后点击“全部替换”,即可删除最后一页空白页。
以上就是本文关于Word如何快速删除最后一页空白页的全部介绍,以上4种方法都可以有效地解决最后一页空白页的问题,大家可以根据自己的需要挑选其中一种解决方案,从而快速有效地删除最后一页空白页。