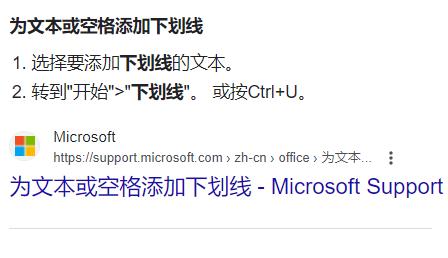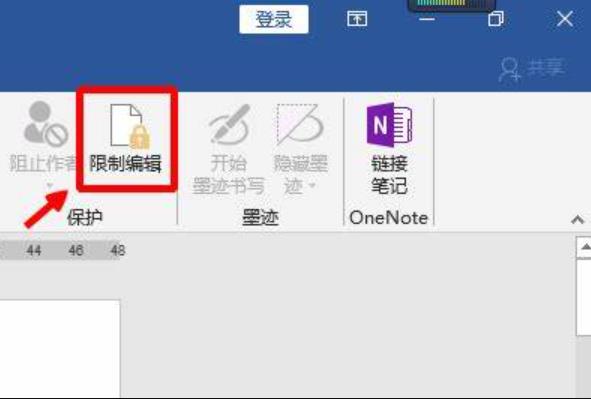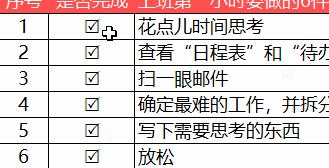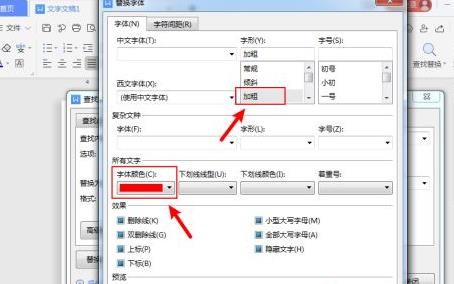Word中的下划线是一个很常用的功能,它可以帮助我们强调重要的内容,也可以把文字分开,更加美观,下面介绍一下如何使用Word中的下划线。
1. 在文字中间添加下划线
要在文字中间添加下划线,只需要先选中要添加下划线的文字,然后在“开始”菜单里面,找到“设置”选项,在“设置”选项里面可以看到有个“下划线”选项,点击它就可以在文字中间添加下划线了。
2. 在文字下方添加下划线
要在文字下方添加下划线,首先要选中要添加下划线的文字,然后在“开始”菜单里面,找到“格式”选项,在“格式”选项里面,可以看到有个“段落”选项,点击它,然后在下方可以看到有个“行距”选项,在“行距”选项里面,可以选择“自定义”,然后在“底部行距”里面输入要添加的下划线的高度,点击确定就可以在文字下方添加下划线了。
3. 在文字上方添加下划线
要在文字上方添加下划线,和在文字下方添加下划线的方法是一样的,只是在“行距”选项里面,要在“上部行距”里面输入要添加的下划线的高度,然后点击确定就可以在文字上方添加下划线了。
4. 在段落中使用下划线
要在段落中使用下划线,首先要选中要使用下划线的段落,然后在“开始”菜单里面,找到“格式”选项,在“格式”选项里面,可以看到有个“段落”选项,点击它,然后在下方可以看到有个“边框和底纹”选项,在“边框和底纹”选项里面可以看到有个“边框”选项,点击它可以看到有个“底线”选项,点击它,然后调整要添加的下划线的粗细和颜色就可以在段落中使用下划线了。
5. 删除下划线
要删除下划线,只需要选中要删除的文字或段落,然后将上面的添加下划线的步骤操作相反即可,例如,在“设置”选项里面,将“下划线”选项取消,在“格式”选项里面,将“行距”选项里面的“底部行距”或“上部行距”里面的数字改为“0”,在“段落”选项里面,将“边框和底纹”选项里面的“边框”选项取消,然后点击确定就可以删除下划线了。
以上就是Word中的下划线使用方法,可以看到,在Word中使用下划线是非常简单的,只需要找到正确的菜单选项,并调整相应的设置,就可以轻松地使用Word中的下划线了。