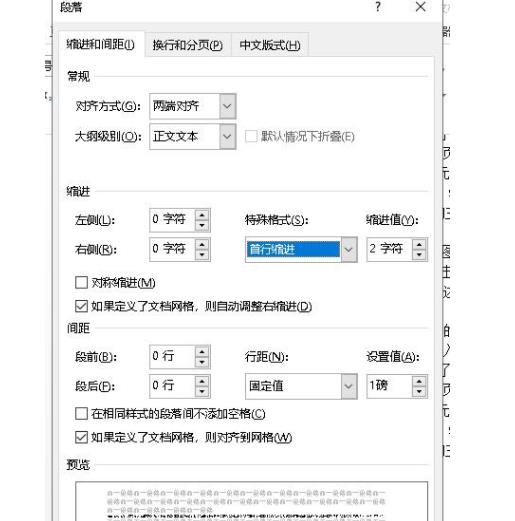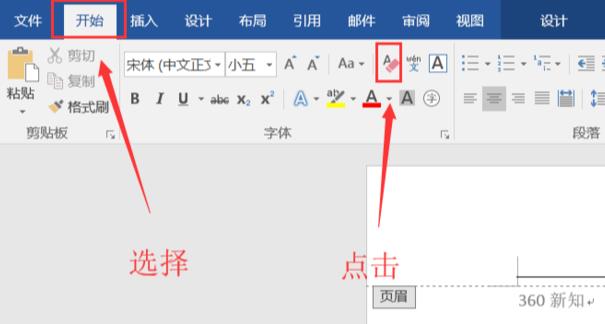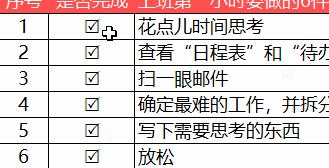Word文档是学习、工作中最常用的文档格式,有时候我们在写文章时,使用目录可以让文档变得更加有序,这样更加容易给阅读者一目了然,本文将介绍如何在Word文档中设置有序的目录。
1.空白页只有一行无法删除
把鼠标置于空白页,在菜单栏中,在【开始】——【段落】,点击右下角箭头,打开【段落对话框】,将行间距设为固定值,大小设为1磅,点击确定,即可删除空白页。
2.分页符导致的空白页
我们使用鼠标在空白页第一行双击,连续点击撤销键(backspace),即可删除空白页
分节符导致最后一页为空白页、分节符与尾注之间的空白页、由分栏符导致的空白页
我们将光标定位到空白页前一页末尾,连续点击删除键(del),即可删除空白页
3.手动换行符导致空白页
按【Ctrl + H】组合键,打开【查找和替换】对话框,点击【查找内容】输入框,接着点击对话框下方的【特殊格式】,选择【手动换行符】,则【手动换行符】表示符 ^l 被添加到【查找内容】输入框中,单击“全部替换”,则所有由手动换行符组成的空白页被删除。
4.段落标记导致的空白页
按【Ctrl + H】组合键,打开【查找和替换】对话框,点击【查找内容】输入框,接着点击对话框下方的【特殊格式】,选择【段落标记】,则【段落标记】表示符 ^p 被添加到【查找内容】输入框中,单击“全部替换”,则大多数由段落标记组成的空白页被替换。
一、准备文档内容
首先,你需要准备好文档的内容,确定文档的主体部分,比如要添加的段落、插图、标题等,并且确定每个段落和标题的顺序,这个顺序将会被自动生成目录时使用。
二、添加标题
添加标题时,需要根据文档内容给每个段落和插图设置一个标题,这个标题将会出现在目录中,所以你需要给每个标题一个有意义的名称,比如“背景简介”、“方法简介”等,在Word中有专门的标题样式,可以直接使用,这样可以使文档更加美观。
三、设置标题级别
Word中设置标题的级别有八个,其中一级标题最高,八级标题最低,你需要根据文档内容正确设置标题级别,确保每个标题的级别恰当,这样可以在自动生成目录时使用。
四、自动生成目录
最后,你可以选择在Word中自动生成目录,比如点击“插入”->“目录”->“自动目录”,这样Word就会根据文档内容自动生成一个有序的目录,你可以根据需要进行调整,添加或者删除某个标题,调整某个标题的级别等。
五、总结
总之,在Word中设置目录非常容易,你只需要准备好文档内容,正确添加标题,设置标题级别,就可以利用Word的自动生成目录功能,让文档变得更加有序,也更加容易阅读。