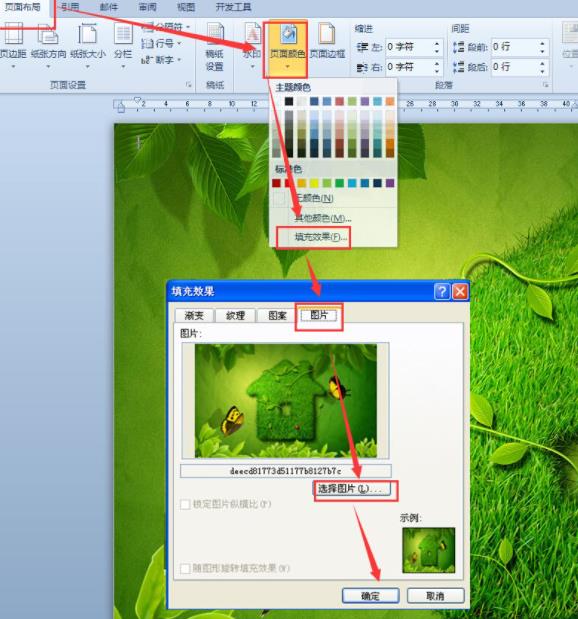Word是微软推出的文字处理软件,从简单的文字处理到复杂的排版,Word都能满足使用者的需求。在Word中,使用者可以设置文档的背景图片,这样可以使文档的外观更加漂亮,同时让文档的内容更加显眼。那么,Word如何设置背景图片呢?
在Word中设置背景图片步骤如下:
1、首先需要在电脑上把Word软件打开,接下来在Word中新建一个空白文档。
2、接下来中Word页面中选择红色箭头所指处的“页面布局”-“背景”-“图片背景”。
3、然后在弹出的对话框中选择自己需要用来当作背景的图片,然后点击“确定”。
4、最后在文档中就可以看到刚刚插入的图片已经被填充为背景了。
一、设置文档背景图片
首先,打开Word文档,点击“页面设置”,在“页面”选项卡中点击“背景”,找到“背景图片”,点击“浏览”找到指定的背景图片,然后点击“打开”,将背景图片添加到文档中,点击“确定”确定设置,即可完成文档背景图片的设置。
二、设置页面背景图片
如果需要设置页面的背景图片,可以点击“插入”,在“对象”中找到“页面背景”,点击“页面背景”,在弹出的对话框中,点击“图片”,然后点击“浏览”找到指定的背景图片,点击“打开”,将背景图片添加到页面中,点击“确定”确定设置,即可完成页面背景图片的设置。
三、设置文档中某段文字的背景图片
如果需要在文档中设置某段文字的背景图片,可以先选中要设置背景图片的文字,然后点击“插入”,找到“形状”,点击“形状”,在弹出的对话框中,点击“填充”,在“填充”选项卡中点击“图片”,然后点击“浏览”找到指定的背景图片,点击“打开”,将背景图片添加到文字中,点击“确定”确定设置,即可完成文档中某段文字的背景图片的设置。
总之,Word中设置背景图片的方法很多,可以设置文档的背景图片,也可以设置页面的背景图片,还可以设置文档中某段文字的背景图片。只要按照上述方法步骤操作,就可以在Word中方便的设置背景图片。