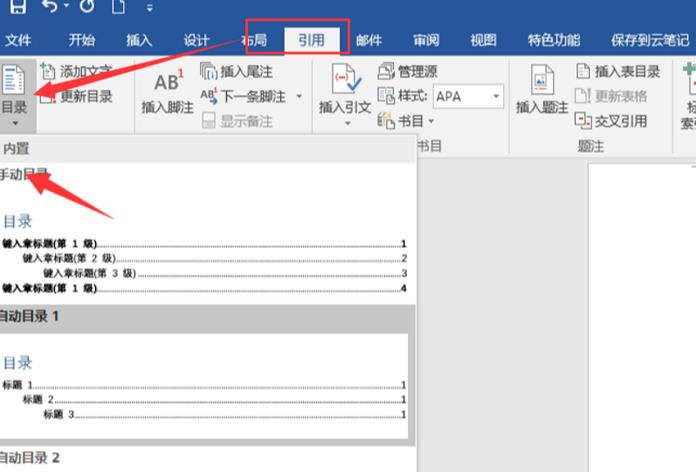有时候我们在word文档中可能会出现多余的空白页,这时候我们可以通过下面的几种方法来解决,快速删除word中多余的空白页。
1. 通过删除页面的方式
首先,找到要删除的空白页,然后在页面上点击右键,在弹出的菜单中选择“删除”,就可以删除这个空白页了。
2. 通过查找和替换的方式
如果一个文档中有很多空白页,这时候可以使用word中的“查找和替换”功能来快速处理,具体步骤如下:打开文档,点击“查找”,把“查找”中的“替换”复选框勾选上,在“查找”中输入^13,在“替换”中输入空格,点击“替换全部”,就可以轻松把文档中的多余的空白页都删除掉了。
3. 通过插入断页符的方式
另外,我们也可以使用word中的“断页符”来解决多余的空白页,具体步骤如下:打开文档,在要添加断页符的位置插入断页符,点击“文件”,然后在“新建”中,勾选“在断页符处分割文档”,点击“确定”,这样就可以把多余的空白页分割掉了。

4. 通过查看页眉页脚的方式
如果word文档中的空白页,可能是由于文档中的页眉页脚引起的,可以先查看一下文档中的页眉页脚,如果发现有多余的页眉页脚,可以把这些多余的页眉页脚删除就可以了。
5. 通过调整页面设置的方式
有些时候,多余的空白页可能是由于页面设置的问题,可以打开“页面设置”,把“页面”中的“边距”调整到一个合理的大小,点击“确定”就可以把多余的空白页删除了。
通过上面的五种方法,我们可以快速轻松地删除word中多余的空白页,而且不用担心会影响文档的格式,让我们更加轻松地完成文档的编辑。