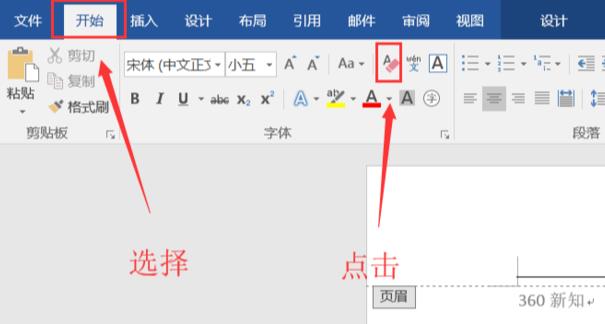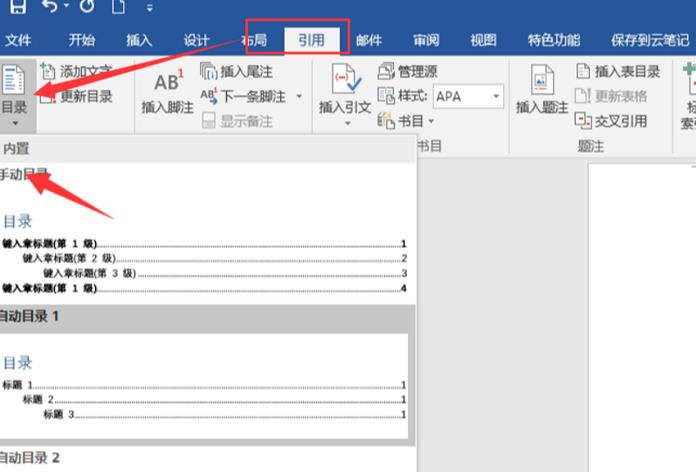Word是微软公司推出的文字处理软件,是在办公中非常常用的软件,Word中的方框可以用来插入图片、表格以及其他文字信息,有时需要在Word方框中打勾,那么如何在Word中打勾呢?下面就来介绍一下Word中打勾的方法。
一、插入自带的勾号
首先,在Word文档中插入一个方框,然后在“插入”选项卡中点击“符号”,在“符号”窗口中单击“常用符号”,在“常用符号”窗口中找到“勾号”,然后双击“勾号”即可在方框中插入勾号,如果需要改变勾号的样式,可以在“文本”选项卡中的“填充”、“边框”以及“形状样式”中选择相应的样式,即可改变勾号的样式。
二、插入自定义的图片
如果需要插入自定义的图片,可以在网上找到自己需要的图片,然后在Word文档中插入一个方框,然后在“插入”选项卡中点击“图片”,在弹出的“插入图片”窗口中选择自己需要的图片,即可在方框中插入自定义的图片。
三、使用字体替代图标
如果需要在Word文档中打勾,还可以使用字体替代图标,可以在“开始”选项卡中点击“字体”,在“字体”窗口中选择特定的字体,此时可以在“字体”窗口中找到特殊的符号,如“勾号”,只要将“勾号”拖动到Word文框中,即可完成在Word文框中打勾的操作。
四、使用Unicode字符
Word文档中还可以使用Unicode字符来打勾,只要在“开始”选项卡中点击“插入”,在弹出的“插入”窗口中点击“符号”,在“符号”窗口中点击“其他符号”,在“其他符号”窗口中选择“Unicode”,在弹出的“字符编码表”窗口中输入“2713”,然后点击“插入”,即可在Word文框中打勾。
五、插入复选框
另外,在Word文档中还可以插入复选框,只要在“开始”选项卡中点击“复选框”,然后在插入的复选框中点击“实心复选框”即可实现在Word文框中打勾的操作。
以上就是Word中打勾的几种方法,可以根据自己的需要选择合适的方法来实现Word文框中打勾的操作,这样可以更加方便快捷地完成Word文框中打勾的操作。