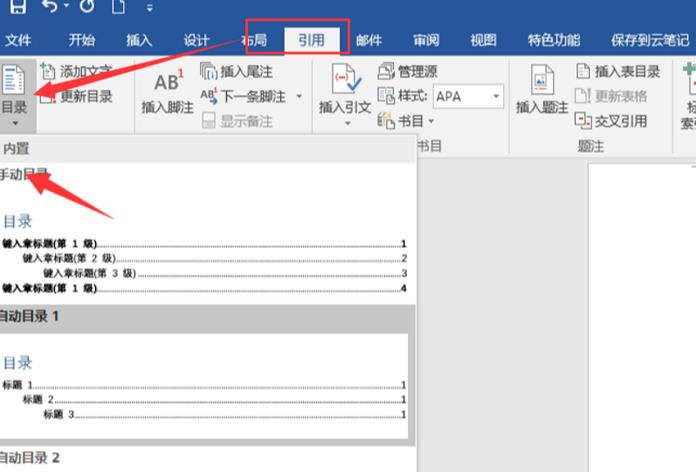Word是一款办公软件,在日常工作中,对于长文本的排版,需要加入目录,让文章读者更加清晰地知道文章的结构,以便更快捷地查阅文章内容。那么,Word如何设置目录呢?本文将为你介绍Word的目录设置技巧。
1. 标记标题
在Word中,你可以选择标题,并设置其“样式”,具体步骤如下:第一步,将光标移至文档中需要设定为标题的段落处,第二步,在“开始菜单”中,点击“格式”,第三步,选择“样式”,第四步,点击“标题”;第五步,再点击“标题1”,“标题2”,“标题3”等,第六步,点击确认,标题就设置完成了。
2. 生成目录
第一步,在文档中,选中标题,第二步,在“开始菜单”中,点击“插入”,第三步,选择“目录”,第四步,点击“自动目录”,第五步,点击确认,目录就生成了。当你更改文档的标题或者新增标题时,你可以点击“更新”,更新目录,使其显示最新的标题。
3. 目录的格式设置
Word中,你可以设置目录的格式,具体步骤如下:第一步,在文档中,选中目录,第二步,在“开始菜单”中,点击“格式”,第三步,选择“段落”,第四步,点击“行距”,第五步,选择“多倍行距”,第六步,调整“间距”,第七步,点击确认,目录的格式就设置完成了。
4. 目录的位置设置
Word中,你可以将目录放置在文档的开头,具体步骤如下:第一步,在文档中,选中目录,第二步,在“开始菜单”中,点击“插入”,第三步,选择“页面”,第四步,点击“分节符”,第五步,选择“同一页”,第六步,点击确认,目录就放置在文档的开头了。
5. 目录的颜色设置
Word中,你也可以设置目录的颜色,具体步骤如下:第一步,在文档中,选中目录,第二步,在“开始菜单”中,点击“格式”,第三步,选择“字体”,第四步,点击“颜色”,第五步,选择颜色,第六步,点击确认,目录的颜色就设置完成了。
以上就是Word设置目录的技巧,Word设置目录,有助于布局文档,并且更加方便读者查阅内容。但是,需要提醒读者,设置目录之前,要先标记标题,以便生成正确的目录;此外,还要注意调整目录的格式,让目录更加清晰。