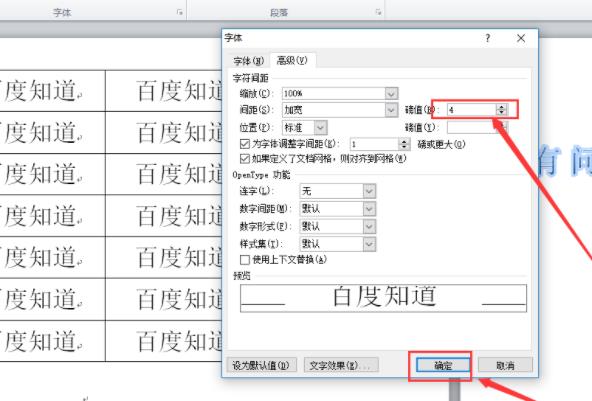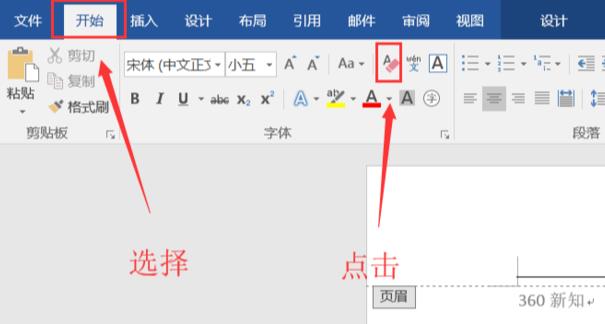Word是办公软件中最常用的文字编辑软件,很多用户使用Word进行文档的制作、编辑和打印。有时候,用户需要调整文档中的字间距,那么,Word如何调整字间距?下面就来给大家介绍Word调整字间距的方法。
1. 调整默认字间距
如果希望调整Word文档中默认字间距,可以在Word中选择“文件”-“选项”-“高级”,再找到“段落”,然后在“段落”里面可以调整“行距”和“字符间距”,比如可以将字符间距的“调整值”改为“多”,即可让Word文档中的字间距加大。
2. 调整选中文本的字间距
在Word文档中,如果希望调整某段文本的字间距,也是可以的,用户可以先选中需要调整字间距的文本,然后在“工具栏”中找到“字符间距”,在“字符间距”中可以改变“调整值”,比如可以将“调整值”改为“多”,这样可以让选中文本的字间距加大。
3. 调整非连续部分的字间距
Word文档中,除了可以调整整个文档的默认字间距,也可以调整非连续部分的字间距,用户可以在“工具栏”中找到“字符间距”,点击“字符间距”,然后在“字符间距”中可以改变“调整值”,比如可以将“调整值”改为“多”,这样可以让选中文本的字间距加大。
4. 使用快捷键调整字间距
Word文档中也可以使用快捷键来调整字间距,只需要按Ctrl+Shift+>或Ctrl+Shift+就可以将字间距加大,按Ctrl+Shift+<就可以将字间距减小。
5. 使用段落样式调整字间距
Word文档中也可以使用段落样式来调整字间距,只需要在“格式”-“段落”中,找到“行距”和“字符间距”,然后调整段落样式,比如可以将段落样式的字符间距调整为“多”,这样就可以将文档中的字间距加大。
以上就是Word调整字间距的方法,用户可以根据自己需要,选择不同的方法来调整文档中的字间距,大大提升文档的制作效率。