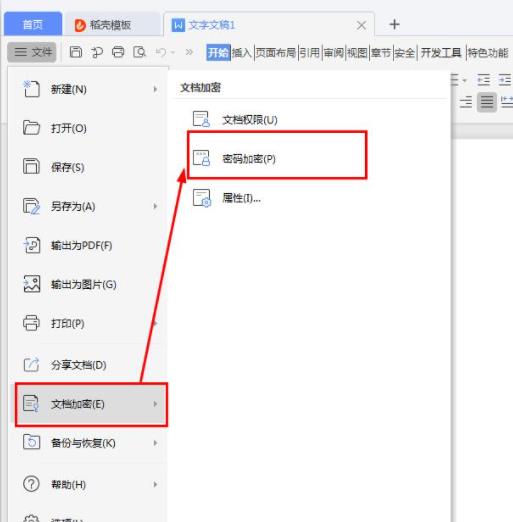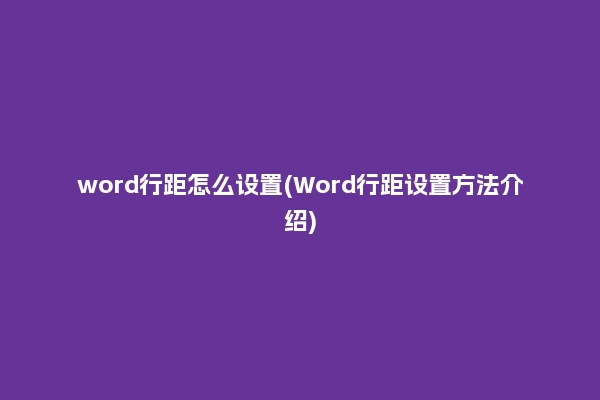当我们在写word文档时,有时候会需要在文档中打勾,以表示完成的内容。Word文档中打勾的技巧可以帮助我们更快捷的完成文档的编辑。本文旨在介绍Word文档中打勾的技巧。
1.使用复选框
在Word文档中,我们可以使用复选框来打勾,一般是用于列表中来表示完成的内容。使用复选框打勾的方法非常简单,打开Word文档,点击“开始”-“插入”,再点击“复选框”,即可在文档中插入复选框,然后点击复选框即可打勾。
2.使用快捷键
除了使用复选框外,我们也可以使用快捷键来打勾,比如Ctrl+Q,在文档中按下这个快捷键即可打出一个勾号。快捷键打勾的优势在于操作简单,只要记住Ctrl+Q就可以在文档中快速的打出一个勾号。
3.使用自定义符号
Word文档中也支持自定义符号,我们可以利用自定义符号来打勾。首先,打开Word文档,点击“开始”-“插入”,再点击“自定义符号”,即可打开自定义符号的菜单,在菜单中我们可以找到打勾的符号,点击符号即可插入到文档中,从而实现打勾的功能。
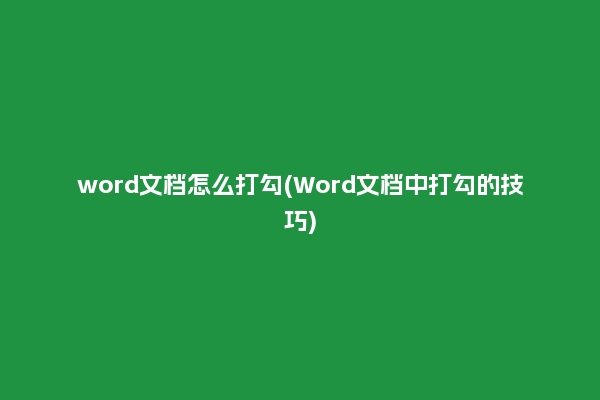
4.使用字体
Word文档中也支持使用字体来打勾,通常我们可以使用Wingdings字体,它支持多种符号,其中包括打勾的符号。使用字体来打勾的方法非常简单,首先,在Word文档中选中所要打勾的内容,然后点击“开始”-“字体”,在字体下拉框中选择Wingdings,最后,在字形下拉框中选择打勾的符号,即可实现打勾的功能。
5.使用图片
最后,我们也可以使用图片来打勾,比如我们可以找到一张打勾的图片,然后把图片插入Word文档中,从而实现打勾的功能。使用图片打勾的优势在于,图片可以增加文档的视觉效果,可以更清楚的表示内容。
总之,Word文档中打勾的技巧有很多,上述五种方法均可实现打勾的功能,根据实际情况,我们可以选择不同的方法来实现打勾的功能,从而更快捷的完成文档的编辑。