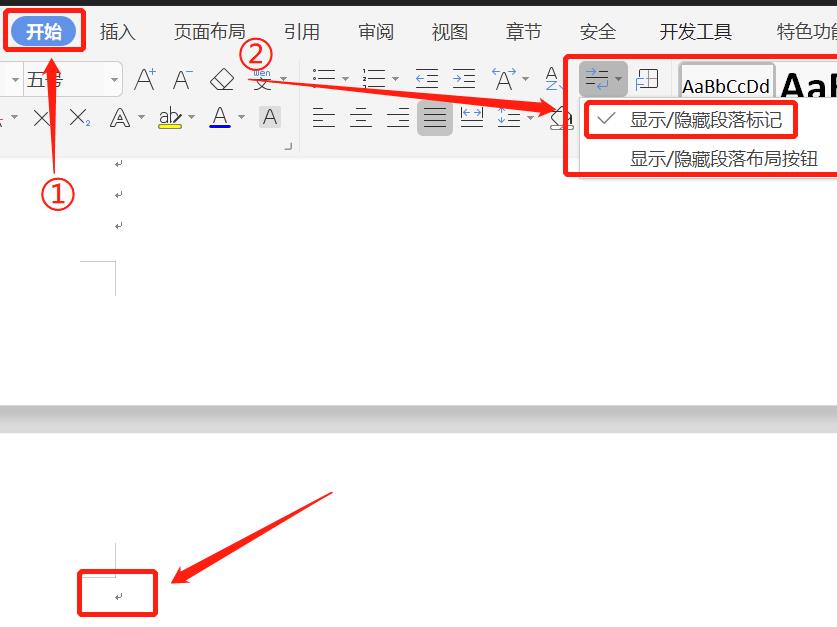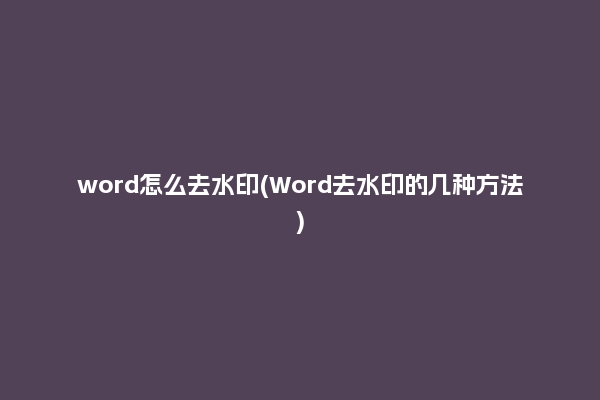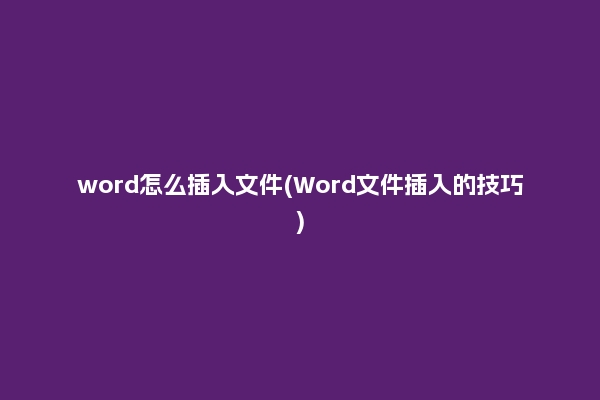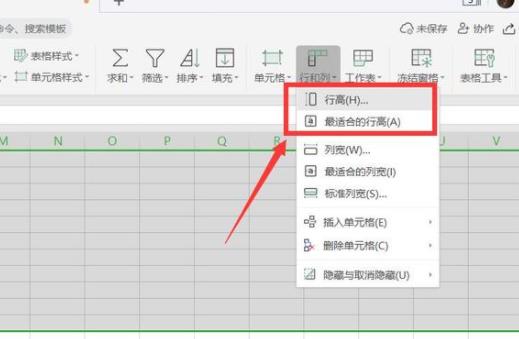在Word中,空白页面的出现是常见的,但是它们会让文档变得拖沓,十分不利于阅读。本文将介绍如何在Word中删除空白页面,让文档变得整洁有序。
一、使用回车键将空白页面删除
首先,打开Word文档,将光标移动到空白页面的开头,按下回车键,这时会发现空白页面被删除,但是出现一个空行。如果在这个空行中输入了文本,就可以继续操作;如果没有,可以使用下面的方法将其删除。
二、使用页面设置删除空白页面
可以使用Word的页面设置功能来快速删除空白页面,具体操作为:点击“页面布局”,点击“页面设置”,在弹出的界面中,在“页面”中勾选“空白页面”,即可将空白页面一键删除。
三、使用搜索替换删除空白页面
搜索替换是Word中最常用的操作,可以用来实现快速删除空白页面。首先,在“搜索”栏中输入^13,再点击“全部替换”,再输入空格,点击“替换所有”,即可快速删除空白页面。
四、使用页码设置删除空白页面
页码设置也是Word中常用的设置,也可以用来删除空白页面。点击“页码”,点击“页面设置”,在弹出的界面中,勾选“仅添加页码”,点击“确定”,即可删除空白页面。
五、使用页眉页脚删除空白页面
页眉页脚也是Word中常用的设置,其中也可以实现删除空白页面。将光标移动到空白页面的开头,点击“页面布局”,点击“页眉页脚”,勾选“无页眉页脚”,即可快速删除空白页面。
以上就是Word中如何删除空白页面的方法,空白页面在Word中常见,但是它们会让文档变得拖沓,十分不利于阅读。本文介绍了五种删除空白页面的方法,从按下回车键,到使用页面设置,再到使用搜索替换,再到使用页码设置,最后到使用页眉页脚,只要按照本文中的操作,就可以轻松完成空白页面的删除。