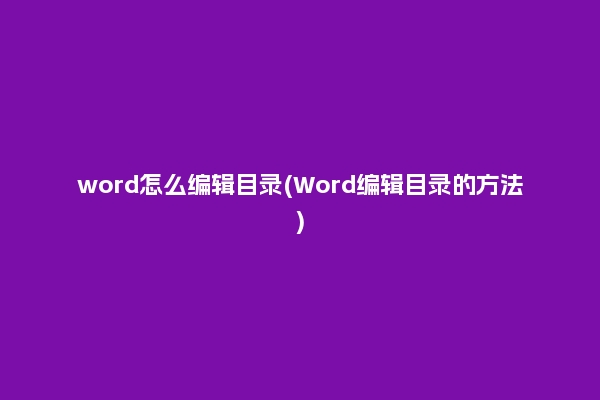对于一般的文字编辑,尤其是文档排版,下划线在文字中是比较常见的。在word文档中,有时候也需要去掉加上的下划线,那么,word文档下划线怎么去掉呢?下面就给大家介绍一下,word文档去除下划线的方法。
一、键盘快捷键
在word文档中,可以通过键盘快捷键的方式来实现文档中的下划线去除。在文档中,先将光标移到下划线上,然后按住Ctrl+Shift+-,即可将文档中的下划线去掉。
二、菜单栏
在word文档中,可以通过菜单栏的方式来实现文档中的下划线去除。首先,在文档中,将光标移到下划线上,然后点击“格式”—“段落”,在弹出的窗口中,将下划线处的“下划线”前面的复选框勾掉,点击“确定”即可实现文档中的下划线去除。
三、快速格式刷
在word文档中,可以通过快速格式刷的方式来实现文档中的下划线去除。首先,在文档中,将光标移到下划线上,然后点击快速格式刷(就是右下角的那个马赛克图标),在弹出的窗口中,将下划线处的“下划线”前面的复选框勾掉,点击“确定”即可实现文档中的下划线去除。

四、右键菜单
在word文档中,可以通过右键菜单的方式来实现文档中的下划线去除。首先,在文档中,将光标移到下划线上,然后右键,在弹出的菜单中选择“格式”,在弹出的窗口中,将下划线处的“下划线”前面的复选框勾掉,点击“确定”即可实现文档中的下划线去除。
五、替换功能
在word文档中,可以通过替换功能的方式来实现文档中的下划线去除。首先,在文档中,点击“替换”,在弹出的窗口中,将“查找内容”处填上下划线,而将“替换为”处不填,点击“替换全部”即可实现文档中的下划线去除。
以上就是word文档去除下划线的方法,可以根据自己的需求,选择合适的方式,去除word文档中的下划线。