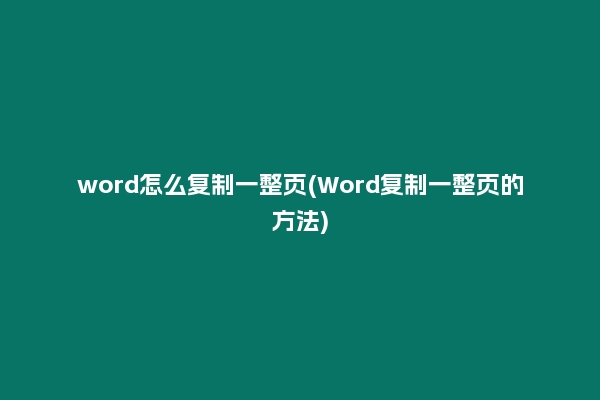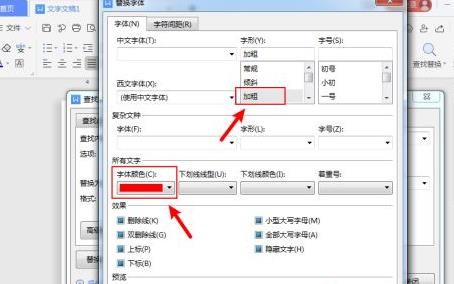Word是微软发布的一款文字处理软件,它的功能越来越强大,可以有效的帮助我们完成文字编辑任务。在编辑文档的过程中,我们可能会用到打勾的功能,今天我们就来了解一下Word框里如何打勾。
一、使用普通符号
如果要在Word框里打勾,可以使用普通的符号,例如“√”、“?”。打开Word文档,在需要打勾的位置单击鼠标,然后在键盘上按下“Ctrl”+“Alt”+“V”,这时就会弹出一个菜单,选择菜单中的“符号”,然后在弹出的符号列表中选择“√”或“?”,就可以在Word框里打勾了。
二、使用图片
如果要在Word框里打勾,还可以使用图片来实现,首先打开Word文框,然后在需要打勾的位置单击鼠标,接着点击“插入”菜单,选择“图片”,找到你喜欢的勾号图片,然后点击“插入”,就可以在Word框里打勾了。
三、使用快捷键
要在Word框里打勾,也可以使用快捷键,打开Word文框,在需要打勾的位置单击鼠标,然后按下“Ctrl”+“Shift”+“F9”,此时Word就会自动在当前插入符号“√”,即可完成打勾功能。
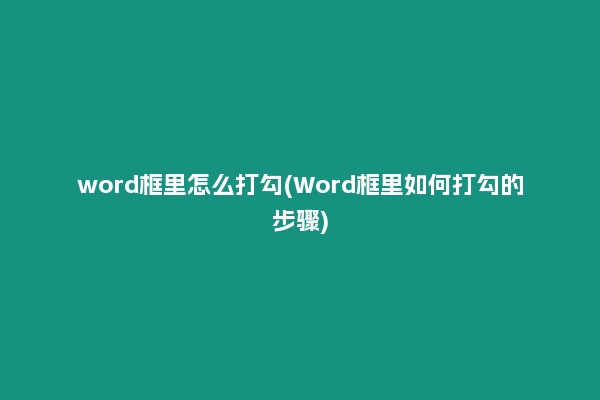
四、使用辅助菜单
另外,Word里也有一个辅助菜单,可以用来帮助我们快速完成打勾功能。在Word文框里,双击需要打勾的位置,然后点击右键,在弹出的菜单中选择“辅助菜单”,此时会出现一个辅助菜单,点击菜单里的勾号图标,就可以在Word框里打勾了。
五、使用宏
最后,也可以使用宏来实现Word框里的打勾功能。打开Word文框,点击“宏”菜单,在弹出的菜单里选择“新建”,然后输入以下代码:Selection.TypeText Text:="√"然后点击“保存”按钮,将宏保存在Word文档里,当需要打勾时,只需要单击鼠标,然后按下“Ctrl”+“F8”,此时Word就会自动插入符号“√”,即可完成打勾功能。
以上就是Word框里如何打勾的几种方法,可以根据不同的需求选择不同的方法,从而节省不少时间,提高工作效率。