在Word中,可以调整文档页边距来达到美观大方的书写效果,比如页面中设置不同的边距来改善文档的排版,以及让文档的内容更加完整。下面就介绍Word如何调整页边距的技巧。
一、调整整个文档的页边距
如果需要调整整个文档的页边距,打开文档,可以在“页面布局”菜单栏中选择“页边距”选项,在弹出的“页边距”对话框中可以调整文档上、下、左、右四个方向的页边距大小,调整页边距的数值需要根据文档的具体要求而定,确认完毕后点击“确定”即可。
二、调整某一段落的页边距
如果只需要调整某一段落的页边距,首先选中该段落,然后在“页面布局”菜单栏中选择“段落”选项,在弹出的“段落”对话框中会有“行距与段落间距”、“页边距”等选项,点击“页边距”选项,在弹出的“页边距”对话框中可以调整某一段落的页边距大小,调整页边距的数值需要根据文档的具体要求而定,确认完毕后点击“确定”即可。
三、调整某一页的页边距
如果要调整某一页的页边距,首先前往该页,可以在“页面布局”菜单栏中选择“页面”选项,在弹出的“页面”对话框中可以调整某一页的页边距大小,调整页边距的数值需要根据文档的具体要求而定,确认完毕后点击“确定”即可。
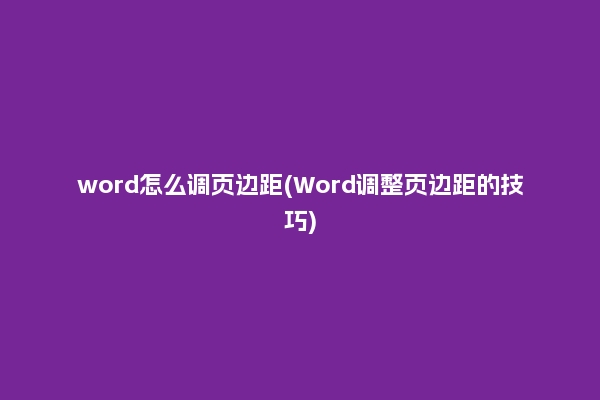
四、调整整个文档的页眉页脚
如果需要调整整个文档的页眉页脚,可以在“页面布局”菜单栏中选择“页眉页脚”选项,在弹出的“页眉页脚”对话框中可以调整页眉页脚的样式、内容、位置等,调整页眉页脚的数值需要根据文档的具体要求而定,确认完毕后点击“确定”即可。
五、调整某一页的页眉页脚
如果要调整某一页的页眉页脚,可以在“页面布局”菜单栏中选择“页眉页脚”选项,在弹出的“页眉页脚”对话框中勾选“不同页面”复选框,再在“应用于”下拉框中选择“本页”,然后可以调整页眉页脚的样式、内容、位置等,调整页眉页脚的数值需要根据文档的具体要求而定,确认完毕后点击“确定”即可。
总之,Word是一款功能强大的文字处理软件,它的页边距、页眉页脚等功能可以提升文档的整体美观度和布局效果,上面介绍的几种调整Word页边距的方法可以让我们根据文档的具体要求来调整页边距,以达到良好的排版效果。



