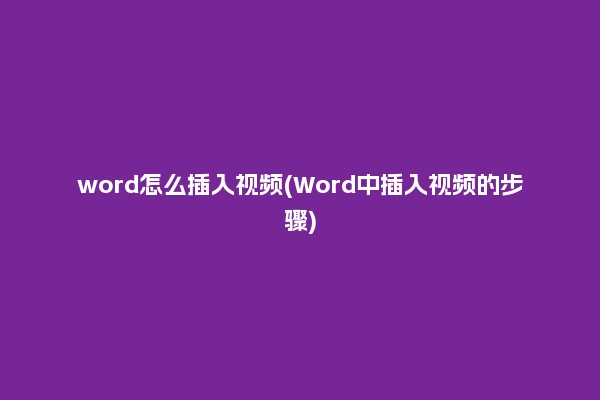在文字处理中,我们经常需要添加页码,而Word则提供了添加页码的功能,可以轻松实现自定义页码的设置,以满足我们的文字处理需求。下面就教大家如何在Word中设置页码第几页共几页。
一、页码设置的基本概念
在Word中设置页码的时候,首先要了解一些基本的概念,以便在设置时能够更加准确,这些基本概念包括文档的页眉、页脚、页码等,它们都是Word文档中必不可少的概念,在设置页码时必须要了解这些概念。
二、设置页码
在设置页码前,我们需要先开启页眉和页脚,以便在文档中能够显示出页码,可以通过页面布局菜单中的页面设置或者页眉和页脚菜单中的页眉和页脚选项卡来开启。具体步骤如下:
1)首先,选择页面布局菜单中的页面设置,或者页眉和页脚菜单中的页眉和页脚选项卡;
2)然后,在页面设置或者页眉和页脚选项卡中,勾选页眉和页脚;

3)接着,在页眉和页脚的设置中,可以通过点击页码按钮来设置页码,可以设置具体的页码,以及页码的格式等。
三、页码的其他设置
除了可以设置页码第几页共几页之外,Word还可以设置更多的页码相关的选项,可以根据自己的需要进行设置,例如可以设置页码的位置,页码的格式等等,以满足不同的文字处理需求。
四、注意事项
在设置页码的时候,要注意不要将页码放置的位置放在文档的正文中,因为当页码被放置在文档正文中时,在打印文档的时候,页码会被打印出来,从而影响文档的打印效果。
以上就是Word如何设置自定义页码的具体步骤,只要按照上述步骤操作,就可以轻松实现自定义页码的设置,以满足不同文字处理的需求。