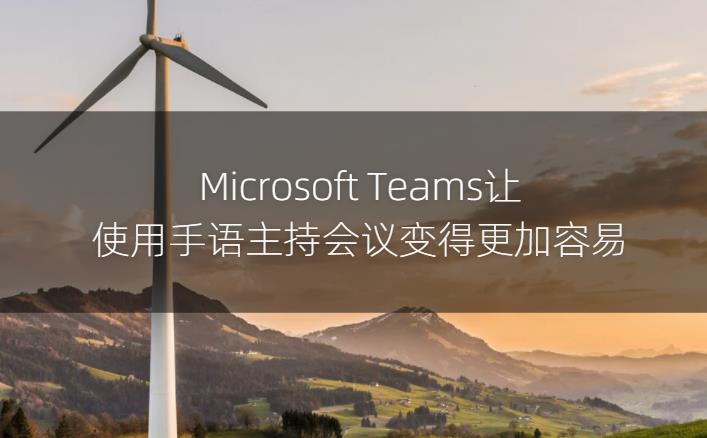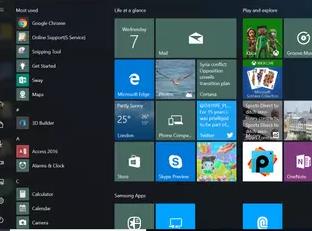最新的Windows版本终于来了,但是如果你想从Windows 10升级,有一个令人困惑的新要求:你的电脑将需要启用一个叫做TPM的安全功能。在这之前,你可能从未听说过它,但你的机器可能已经有了它——它只是可能在默认情况下被关闭。如果你在升级其他兼容设备时遇到困难,一个小开关可能是罪魁祸首。
什么是TPM和安全启动?
微软的Windows 11系统要求中提到了一个过去版本操作系统中没有的新要求:可信平台模块(TPM)。更具体地说,它需要TPM 2.0,这是在2014年首次发布的。
TPM有时是一个直接内置于设备硬件中的芯片,或者——对于消费类个人电脑来说更常见——是一种你的处理器支持的固件。TPM是防篡改的,这使得有人很难窃取它存储的任何数据或它产生的加密密钥。
这种芯片的可靠性和安全性形成了所谓的 "硬件信任根"。从本质上讲,TPM是你的系统可以始终信任的安全元素,就像你家里存放重要文件的防火锁箱。这使得安全功能可以帮助保护你的电脑,如加密你的存储驱动器或使用指纹或面部识别等登录方式。这只是因为在你的电脑上有一个安全的地方来存储加密密钥或生物识别数据,否则就不安全了。
TPM增强的许多功能之一是安全启动。这项功能可以防止恶意软件在你第一次启动电脑时运行,因为当你打开电脑时,只允许经过加密签名的软件运行(当然,如果你需要,你可以将其关闭)。
为什么它是Windows 11的必要条件
对于这个新要求的所有困惑,它实际上并不那么新。微软已经要求自2016年以来制造的新的预制PC运行任何版本的Windows 10桌面的TPM 2.0。如果你在过去几年里从商店买了一台Windows 10设备,你很有可能已经被覆盖,你现在就可以安装Windows 11。只要进入设置>Windows更新>检查更新。
然而,这仍然遗漏了市场上大量的计算机。例如,定制的个人电脑可以使用不包括TPM的主板和处理器,或者在默认情况下不启用它。许多Windows设备都受到保护,但有些却没有,这使得持续推出安全功能变得更加困难。
这方面的一个主要例子是微软试图完全终止微软账户的密码。矛盾的是,密码对人类来说很难记住,而对攻击者来说往往很容易通过。该公司已经推动使用手机上的认证器、生物识别数据或甚至是PIN来替代密码,如果PIN存储在TPM中,就会比密码更安全,而且更容易使用。
虽然这些功能在没有TPM的设备上也可以实现,但如果你有TPM,它们会更安全。要求所有Windows 11设备使用TPM,让微软设定了一个安全底线。缺点是,它可能会让一些拥有其他功能的电脑的人落伍。对微软来说,这是一个值得作出的权衡。
如何开启TPM和安全启动
微星主板 Intel平台
重启电脑 → 启动时反复敲击键盘上Del键以进入BIOS → 点击“Advanced(高级模式)”或按F7 → 进入“Security(安全)” → 进入“Trusted Computing(可信赖计算)” → 把“Security Device Support(安全设备支持)”设置为“Enabled(启用)” → 按下F10键保存退出即可。
微星主板 AMD平台
重启电脑 → 启动时反复敲击键盘上Del键以进入BIOS → 点击“Advanced(高级模式)”或按F7 → 进入“Settings(设置)” → 进入“Security(安全)” → 进入“Trusted Computing(可信赖计算)” → 把“Security Device Support(安全设备支持)”设置为“Enabled(启用)” → 按下F10键保存退出即可。
华硕主板 Intel平台
重启电脑 → 启动时反复敲击键盘上Del键以进入BIOS → 点击“Advanced Mode(高级模式)”或按F7 → 找到“Advanced(高级)”选项卡 → 进入“PCH-FW Configuration(芯片组-固件 设置)” → 把“TPM device selection(TPM设备选择)”设置为“Enable Firmware TPM(启用固件TPM)” → 点击“OK” → 按下F10键保存退出即可。
华硕主板 AMD平台
重启电脑 → 启动时反复敲击键盘上Del键以进入BIOS → 点击“Advanced Mode(高级模式)”或按F7 → 找到“Advanced(高级)”选项卡 → 进入“AMD fTPM configuration(AMD fTPM 配置)” → 把“Selects TPM device(选择TPM设备)”设置为“Enable Firmware TPM(启用固件TPM)” → 点击“OK” → 按下F10键保存退出即可。
技嘉主板 Intel平台
重启电脑 → 启动时反复敲击键盘上Del键以进入BIOS → 找到“Settings(设置)”选项卡 → 进入“Miscellaneous(杂项)” → 把“Intel Platform Trust Technology (PTT)(英特尔平台信任技术)”设置为“Enabled(启用)” → 按下F10键保存退出即可。
技嘉主板 AMD平台
重启电脑 → 启动时反复敲击键盘上Del键以进入BIOS → 找到“Settings(设置)”选项卡 → 进入“Miscellaneous(杂项)” → 把“AMD fTPM switch(AMD fTPM开关)”设置为“Enabled(启用)” → 按下F10键保存退出即可。
华擎主板 Intel平台
重启电脑 → 启动时反复敲击键盘上Del键以进入BIOS → 点击“Advanced Mode(高级模式)”或按F6 → 找到“Security(安全)”选项卡 → 把“Intel Platform Trust Technology (PTT)(英特尔平台信任技术)”设置为“Enabled(启用)” → 按下F10键保存退出即可。
华擎主板 AMD平台
重启电脑 → 启动时反复敲击键盘上Del键以进入BIOS → 找到“Advanced(高级)”选项卡 → 进入“CPU Configuration(CPU配置)” → 把“AMD fTPM switch(AMD fTPM开关)”设置为“Enabled(启用)” → 按下F10键保存退出即可。
映泰主板 AMD平台
重启电脑 → 启动时反复敲击键盘上Del键以进入BIOS → 点击“Advanced(高级模式)”或按F7 → 找到“Advanced(高级)”选项卡 → 进入“Trusted Computing(可信赖计算)” → 把“Security Device Support(安全设备支持)”设置为“Enabled(启用)” → 按下F10键保存退出即可。
当新版本的Windows问世时,留下旧电脑并不新鲜,但这一特殊要求让很多人感到困惑,因为有些电脑应该能够很好地运行Windows 11,但据说不兼容。
这部分是因为早期版本的PC健康检查应用程序,即微软的可下载工具,告诉你的硬件是否符合升级条件,如果你的设备上没有启用TPM,就会出现错误。幸运的是,最新的版本会告诉你TPM是否是问题所在。如果你自己建造电脑或找人代劳,你可能会遇到这个问题。许多主板都兼容TPM,但一些游戏主板为了追求其他功能而忽略了这个功能。
首先,在网上查看你的主板型号是否与TPM兼容。(你可以通过点击Windows键并输入系统信息来找到你的型号。它应该在系统型号的旁边)。如果不兼容,有办法绕过这些要求,但这需要一些技术知识,我们不建议这样做。
如果它是兼容的,你可以在系统的UEFI中启用它(有时仍被称为BIOS,尽管这个术语在很大程度上已经被废弃)。这是一个低级别的软件,当你的电脑第一次启动时,你可以简短地进入。通常在开机过程中出现提示时,按Delete或F12就可以进入。
在这些设置中启用TPM的具体位置因制造商而异,所以你应该检查你的电脑或主板附带的手册(你可能可以在制造商的网站上找到它)。一旦在这里,你也可以从UEFI菜单中启用安全启动。如果你的系统只支持基于固件的TPM,如果你的电脑有一个英特尔处理器,它可能被称为iPPT(英特尔平台保护技术),或者AMD处理器的fTPM(固件可信平台模块)。
一旦你启用了TPM,重新启动你的电脑,并再次尝试使用PC健康检查应用程序。如果你的电脑比较新(即拥有第八代英特尔酷睿处理器或更新的处理器,或AMD Ryzen 2000系列处理器或更新的处理器),很有可能这是阻碍你升级到Windows 11的唯一原因。