屏幕亮度是我们使用电脑时需要考虑的一个问题,有时候会遇到Win10找不到屏幕亮度的问题,这是为什么呢?下面我们来一步步了解。
1、打开【开始】菜单,选择【电脑设置】,进入电脑设置界面——在电脑设置界面左上方点击【…】这个按钮——在下拉菜单中选择【设置】,在屏幕右侧会出现【设置菜单】——点击设置菜单中的亮度,在弹出的条状设置框中点击黑点,用鼠标拖动即可。
2、电脑上有热键的话可以直接使用热键进行调节,如我的电脑上直接使用组合键Fn+调整亮度的键(有一个太阳减号和有一个太阳加号)可以调整亮度。
3、右击——桌面空白处——【个性化】——再点击左下角的【显示】——进入显示设置后,我们再点击左侧的【调节亮度】——进入显示设置后,我们再点击左侧的【调节亮度】选项。选项。
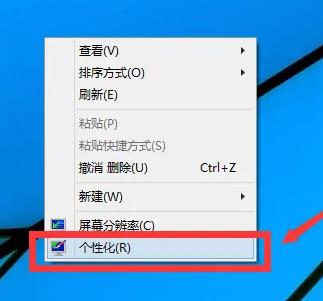
1. 检查驱动程序是否更新
Win10找不到屏幕亮度的原因可能是由于驱动程序失效或者过期导致的。当我们升级系统或者更换了硬件之后,驱动程序可能不再适用于新的操作系统或硬件,但是系统并不会自动提示你进行更新,所以需要我们手动检查并更新驱动程序。
要检查驱动程序的更新情况,可以按下“Win+X”组合键打开电源用户菜单,选择“设备管理器”,然后找到“显示适配器”选项,展开后右键点击对应的显卡,选择“属性”菜单,进入“驱动程序”选项卡,选择“更新驱动程序”,根据提示进行操作即可。
2. 检查显示设置是否正确
Win10找不到屏幕亮度的另一个原因可能是由于显示设置不正确导致的。在Win10中,屏幕亮度的控制是通过显示设置来实现的,如果显示设置不正确,就会导致控制屏幕亮度的选项不可用。
要检查显示设置是否正确,可以按下“Win+I”组合键打开“设置”应用,选择“系统”选项,然后找到“显示”选项卡,检查分辨率、缩放等设置是否正确。如果设置正确,就需要进入“高级显示设置”菜单,检查显示适配器属性是否正确,如果不正确需要进行调整。
3. 检查电源管理计划是否正确
Win10找不到屏幕亮度的另一个可能原因是由于电源管理计划设置不正确导致的。在Win10中,电源管理计划是用来控制系统的省电模式和屏幕亮度等参数的。如果电源管理计划设置不正确,就会导致屏幕亮度失效。
要检查电源管理计划是否正确,可以按下“Win+X”组合键打开电源用户菜单,选择“电源选项”,然后找到“更改计划设置”选项,选择“更改高级电源设置”,在打开的窗口中检查“显示”选项卡的相关设置是否正确。
4. 检查硬件是否正常
Win10找不到屏幕亮度的最后一个可能原因是由于硬件故障导致的。如果以上几个方法都无法解决问题,就需要检查硬件是否正常。
要检查硬件是否正常,可以使用工具进行检测,如“硬件检测工具”、“显卡测试工具”等。如果检测出硬件故障,就需要修复或更换相关硬件。
总结
Win10找不到屏幕亮度可能有多种原因,但是大多数情况下是由于驱动程序失效、显示设置不正确、电源管理计划设置不正确或者硬件故障导致的。通过按照以上方法一步步排查,我们可以找出问题所在并解决问题。




