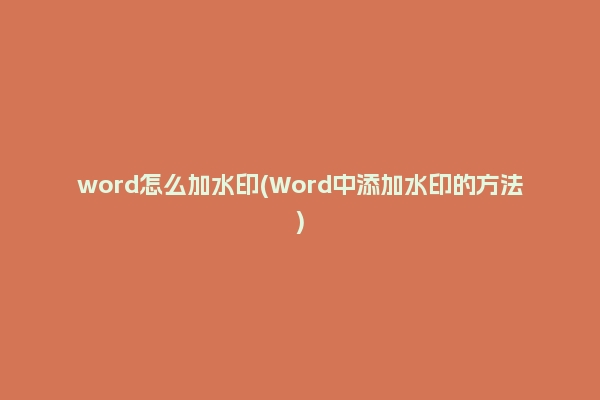word文档的第一页是文档的第一个印象,但有时会出现第一页是空白页的情况,这时,删除空白页就显得尤为重要。当然,我们可以使用word的一些技巧来快速删除word文档的第一页空白页。
1、打开一个word2010文件,我们看到文件中有个空白页。其实出现空白页是作者为了区分章节设置的,但是可能因为后来编辑过程中发现已经无用了,所以需要我们删除此空白页。
2、要删除该空白页,首先得找到分隔符(分页符)。具体做法是找到“视图”,在视图的功能区找到“大纲视图”。这个过程不难,只需要我们找到菜单中的按钮就可以打开了。
3、点击“大纲视图后”,在文档中找到分页符的位置。大纲视图的好处就是可以看到很多隐藏的符号。
4、用Delet键删除分页符。这个过程很简单,只需要把鼠标光标放在要删除的分节符前,然后删除即可。
5、然后再“视图”--“页面视图”,回到编辑状态。找到按钮位置即可以回到正常编辑状态,隐匿了分节符等特殊符号,从而删除了空白页。
1.使用Ctrl+End快捷键快速删除空白页
Ctrl+End是word编辑文档中使用最多的快捷键之一,它可以将光标定位到文档末尾,此时,我们只需要将光标向上移动,就可以将空白页删除。
2.使用页面设置技巧快速删除空白页
在word文档的页面设置选项中,我们可以将文档的开始页码设置为1,这样,就可以将word文档的第一页空白页删除。
3.使用替换功能快速删除空白页
在word文档的替换功能中,我们可以使用替换功能将空白页替换为空格,这样,空白页就会被替换掉,也就达到了删除空白页的效果。
4.使用删除页脚快速删除空白页
如果我们在文档末尾添加页脚,往往会导致文档出现空白页,此时,我们只需要将文档末尾的页脚删除,就可以轻松的删除空白页。
5.使用删除分页符快速删除空白页
在word文档中,分页符也是经常会导致文档出现空白页的原因,此时,我们可以使用word文档的删除分页符功能,来快速删除文档中的空白页。
总之,我们可以使用word编辑文档时常用的快捷键、页面设置技巧、替换功能、删除页脚、删除分页符来快速删除word文档的第一页空白页,从而让文档的第一页显得更加精美。