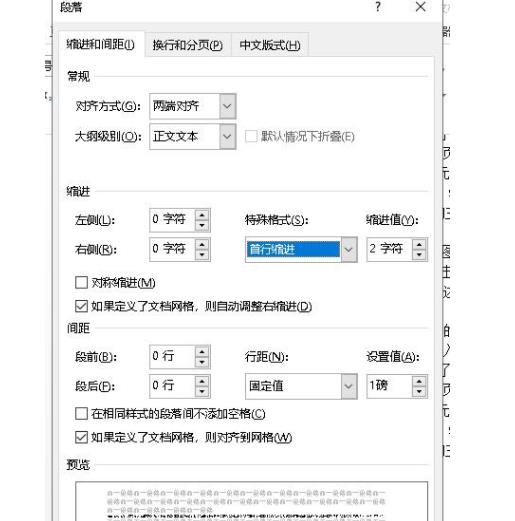微软Word是一款常用的文档处理软件,它可以满足用户日常文档处理的需求,比如添加页码等。那么,Word怎么加页码呢?下面就让小编带大家了解一下Word添加页码的操作方法。
1. 在文档页眉处添加页码
在Word文档中,可以在页眉处添加页码,以此来方便查看文档的数量。首先,在需要添加页码的位置点击右键,从菜单中选择“页眉”,此时文档的页眉会显示出来,此时可以在页眉中添加文字或图片,同时也可以添加页码,在页眉中点击“页码”,从菜单中选择“页码”,此时页码会自动添加到页眉中,点击“确定”即可完成页码的添加。
2. 在文档页脚处添加页码
除了在页眉处添加页码,Word文档也可以在页脚处添加页码,从而可以更加直观的查看文档的数量。首先,在文档的页脚处右键点击,从菜单中选择“页脚”,此时文档的页脚会显示出来,可以在页脚中添加文字或者图片,同时也可以添加页码,在页脚中点击“页码”,从菜单中选择“页码”,此时页码会自动添加到页脚中,点击“确定”即可完成页码的添加。
3. 使用页面设置添加页码
Word文档中也可以使用页面设置来添加页码,从而可以更加方便的查看文档的数量。首先,打开文档,点击“页面设置”,此时文档的页面设置会显示出来,可以在页面设置中进行更详细的设置,同时也可以在其中添加页码,在页面设置中选择“页码”,从菜单中选择“页码”,此时页码会自动添加到文档中,点击“确定”即可完成页码的添加。

4. 使用插入页码添加页码
Word文档中也可以使用插入页码的方法来添加页码,从而可以更加方便的查看文档的数量。首先,在文档中点击“插入”,此时文档的插入菜单会显示出来,可以在插入菜单中进行更详细的操作,同时也可以在其中添加页码,在插入菜单中选择“页码”,此时页码会自动添加到文档中,点击“确定”即可完成页码的添加。
5. 使用自动编号添加页码
Word文档中也可以使用自动编号的方法来添加页码,从而可以更加方便的查看文档的数量。首先,在文档中点击“自动编号”,此时文档的自动编号菜单会显示出来,可以在自动编号菜单中进行更详细的操作,同时也可以在其中添加页码,在自动编号菜单中选择“页码”,此时页码会自动添加到文档中,点击“确定”即可完成页码的添加。
以上就是小编介绍的Word添加页码的操作方法,以上5种方法都可以满足用户的需求,但对于文档的页眉和页脚的处理需要用户根据自己的需求来灵活添加,以此来完成页码的添加。