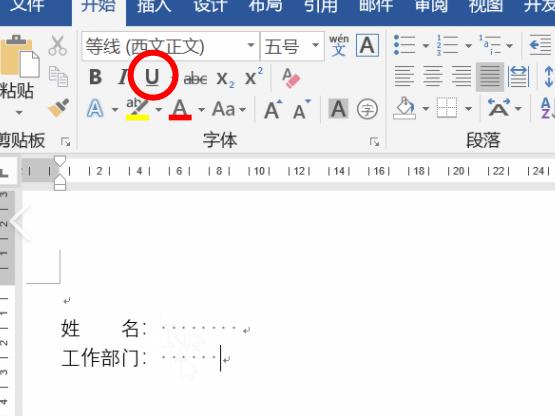有时候,我们在Word中操作时会出现空白页,占据篇幅,如何快速删除就成为了一个问题。实际上,Word中有几种快速删除空白页的方法,下面我们就来详细介绍一下:
1.利用“页面设置”按钮
当我们在Word中发现出现了空白页时,可以先按“Ctrl+F+P”快捷键,或者找到“页面设置”按钮,然后找到“纸张”选项,在纸张大小中选择“A4”,并在“缩放”中选择“实际大小”,最后点击“确定”按钮,即可把空白页消除掉。
2. 利用“删除”按钮
这是一个非常简单的方法,即在Word文档中按“Ctrl+G”的快捷键,或者直接点击“删除”按钮,在“转到”中输入“^13”,然后点击“查找下一个”按钮,即可将空白页删除掉。
3. 利用“替换”按钮
如果要快速删除空白页,可以按“Ctrl+H”快捷键,然后在“查找”中输入“^13”,在“替换”中输入“^p”,然后点击“全部替换”,即可把空白页删除掉。

4. 利用“分节符”
如果想要删除空白页,可以按“Ctrl+A”快捷键,然后点击“分节符”按钮,将其选中,然后点击“删除”按钮,最后按“Ctrl+S”快捷键,即可把空白页删除掉。
5. 利用“段落”
最后,如果想要删除空白页,可以按“Ctrl+A”快捷键,然后点击“段落”按钮,将其选中,然后点击“设置”按钮,在“段落”中选择“段落后”,然后点击“确定”按钮,最后按“Ctrl+S”快捷键,即可把空白页删除掉。
以上就是小编介绍的word空白页删除的几种方法,不管是什么方法,都可以轻松删除空白页,节约更多的篇幅,方便我们进行文档的编辑操作。