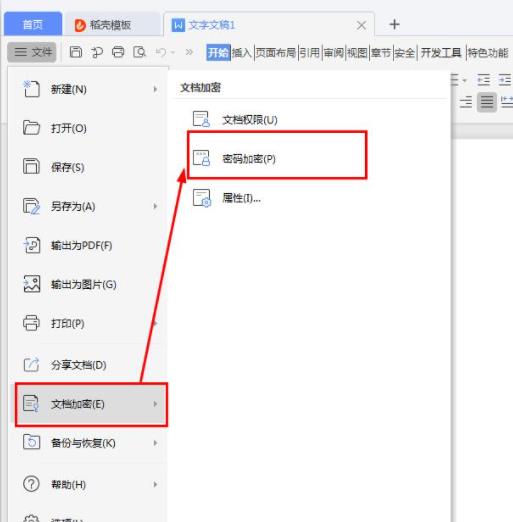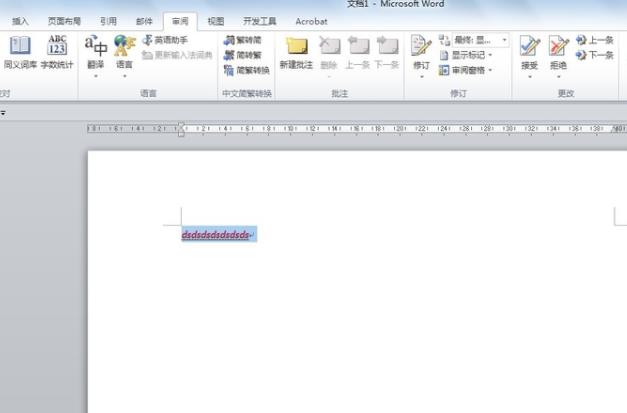Word文档的目录是文档的重要组成部分,它能够有效的提高文章的结构,让读者能够快速的浏览文章的目录,方便他们根据兴趣爱好阅读文档,本文将介绍word文档如何添加目录的步骤。
一、打开文档
第一步,打开word文档,在文档中标记出你想要添加到目录中的内容,将你想要在目录中显示的文字添加为标题格式,这样就能够更好的使用word文档的目录功能了。
二、插入目录
第二步,点击目录的插入按钮,可以在文档中插入一个目录,在目录窗口中弹出一个对话框,把你想要添加的标题复选框勾选上,然后点击插入按钮,word文档就会在文档中添加一个目录,而且目录中会根据你勾选的内容自动生成相应的目录。
三、更新目录
第三步,如果你想要更新目录,需要点击目录对话框中的更新按钮,文档中的目录就会更新,而且目录中的内容也会随着文档的内容而更新,这样就可以让文档的目录保持最新的状态了。

四、格式化目录
第四步,如果你想要格式化目录,可以通过目录对话框中的格式化按钮来格式化目录,你可以在格式化对话框中设置目录的字体大小、颜色以及格式,然后点击确定按钮,word文档中的目录就会按照你所设置的格式进行格式化了。
五、删除目录
第五步,如果你想要删除目录,可以在目录对话框中点击删除按钮,word文档中的目录就会被删除,这样文档中的目录就会被删除,而且文档的格式也会恢复到删除目录之前的格式。
综上所述,Word文档添加目录的步骤:打开文档,插入目录,更新目录,格式化目录,删除目录。Word文档添加目录的过程很容易,只需要几步就可以完成,而且它能够有效的提高文章的结构,让读者能够快速的浏览文章的目录,方便他们根据兴趣爱好阅读文档。