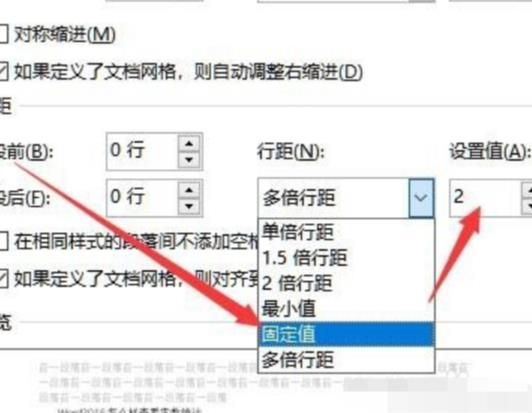Word文档的修改痕迹可以说是每个办公职员的必备技能,清除修改痕迹可以让文档更加清晰,提高文档的视觉效果。本文将介绍如何清除Word文档的修改痕迹,希望能够给大家带来帮助。
1. 使用快捷键清除修改痕迹
快捷键清除修改痕迹是最快捷、最方便、最实用的一种清除修改痕迹的方式,但是必须先启用文档的修订视图,以便才能看到修改痕迹,快捷键是Ctrl+Shift+E。在修订视图下,可以直接使用Ctrl+Shift+E快捷键来清除文档中所有的修改痕迹,并且清除的修改痕迹可以再次恢复,使用这种方式清除的修改痕迹较为安全,适用性较强。
2. 使用菜单栏清除修改痕迹
菜单栏清除修改痕迹是比较常用的一种清除修改痕迹的方法,如果启用了修订视图,可以在菜单栏“审阅”菜单项中找到“接受修订”,点击即可清除文档中所有的修改痕迹,但是这种方式清除的修改痕迹只能清除,不能恢复,所以在使用之前,一定要三思而后行。
3. 使用审阅工具栏清除修改痕迹
审阅工具栏是Word文档的一个重要的功能模块,它可以帮助你快速查看和清除文档中的修改痕迹。启用审阅工具栏后,可以快速找到“接受”按钮,点击它即可清除文档中所有的修改痕迹,这种方式清除的修改痕迹也不能恢复,所以还是要小心使用。

4. 使用安全模式清除修改痕迹
Word文档的安全模式同样可以用来清除文档中的修改痕迹,安全模式能够让你在清除文档中的修改痕迹的同时,保留修改痕迹的历史记录,使用安全模式清除的修改痕迹可以恢复,所以安全模式清除修改痕迹是最安全的一种清除方式。
5. 使用批量清除功能清除修改痕迹
Word文档提供了批量清除功能,可以一次性清除文档中的多个修改痕迹,这种方式清除的修改痕迹也不能恢复,使用时要小心谨慎。
总的来说,Word文档清除修改痕迹的方式可以使用快捷键、菜单栏、审阅工具栏、安全模式和批量清除功能等多种方式,每种方式的使用都有各自的优势和局限性,在使用之前,一定要熟悉每种方式的使用方法,以便能够更好的使用Word文档清除修改痕迹。