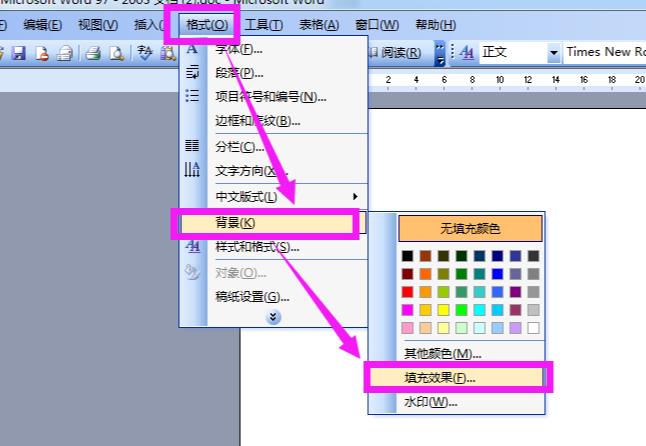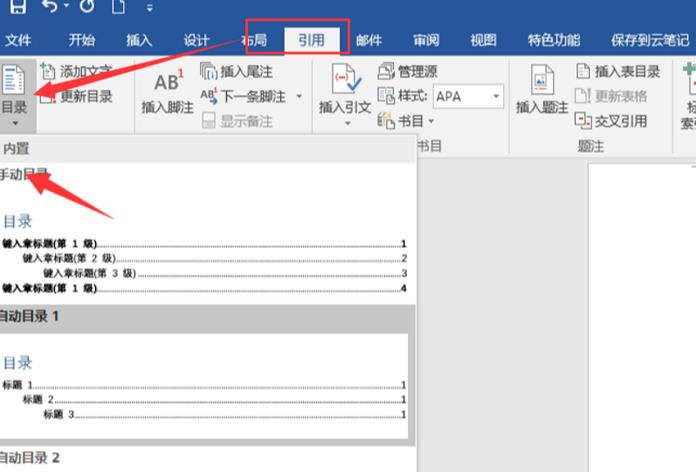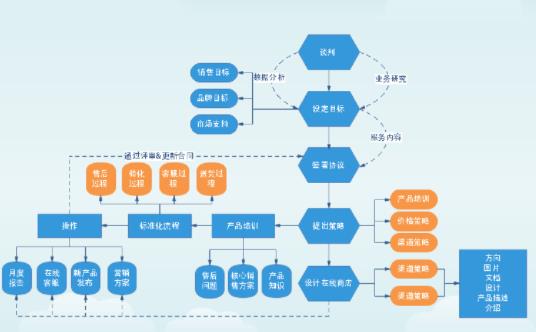Word页眉是文档中重要的组成部分,它可以将文档标识出来,让文档更加精美。有时候,我们需要将Word文档中每一页的页眉都设置得不同,那么Word页眉设置每页不同有什么方法呢?今天小编就给大家介绍几种有效的方法。
一、使用页码变量设置不同页眉
首先,我们需要在文档的页眉中插入页码变量,比如第一页的页眉为“第一页”,第二页的页眉为“第二页”,以此类推,这样每一页的页眉就都不同了。具体的操作方法是:首先在页眉中点击鼠标右键,弹出菜单中选择“页码”,点击“插入页码”,在弹出的框中选择“第一页”,然后点击“确定”即可。
二、使用页眉分隔符设置不同页眉
另外,我们也可以使用Word文档中的页眉分隔符来设置不同的页眉,首先在页眉中点击右键,在弹出的菜单中选择“页码”,然后点击“插入页码”,在弹出的框中选择“分隔符”,然后在分隔符后面输入不同的页眉内容,点击确定即可。
三、使用“节”设置不同页眉
此外,我们还可以使用Word文档中的“节”来设置不同的页眉,这种方法比较灵活,可以实现页眉内容不同,而且还可以更改页眉的位置、大小等。要使用“节”设置不同页眉,首先我们需要在文档中插入“节”,然后将需要的页眉内容拷贝到“节”中,然后在“节”中设置页眉的位置、大小等,最后点击“确定”即可完成设置。

四、使用“样式”设置不同页眉
最后,我们也可以使用Word文档中的“样式”来设置不同的页眉,这种方法也很灵活,可以实现页眉内容不同,而且还可以更改页眉的位置、大小等。要使用“样式”设置不同页眉,首先我们需要在文档中插入“样式”,然后将需要的页眉内容拷贝到“样式”中,然后在“样式”中设置页眉的位置、大小等,最后点击“确定”即可完成设置。
五、使用宏设置不同页眉
另外,我们还可以使用宏来设置不同的页眉,这种方法也很灵活,可以实现页眉内容不同,而且还可以更改页眉的位置、大小等。要使用宏设置不同页眉,首先我们需要打开Word文档中的“宏”,然后在“宏”中输入不同的页眉内容,然后在“宏”中设置页眉的位置、大小等,最后点击“确定”即可完成设置。
以上就是Word页眉怎么设置每页不同的几种方法,从上面可以看出,我们可以使用页码变量、页眉分隔符、“节”、“样式”和宏等多种方法来设置不同的页眉,以使文档更加美观大方。