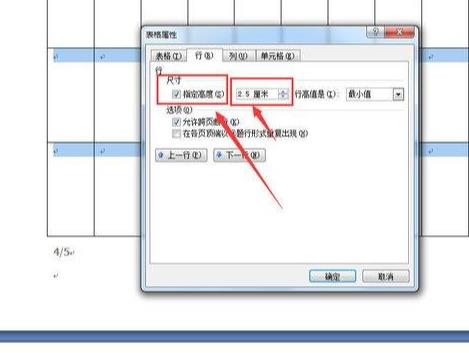Word是一款常用的文字处理软件,在输入文字时,经常会出现不必要的空白页,那么,Word里面怎么删除空白页呢?今天,小编就为大家介绍一下Word删除空白页的方法,让大家快速解决这个问题。
一、将空白页合并到前一页
Word空白页是由于段落缩进或者段落间距引起的,最简单的方法就是将空白页合并到前一页,可以按照以下步骤操作:首先,在空白页上按Ctrl+Shift+↓组合键,将光标移到空白页的最后;然后,将空白页的内容全部复制到剪贴板;再然后,按Ctrl+Shift+↑组合键,将光标移到前一页的末尾;最后,点击“粘贴”,将空白页的内容粘贴到前一页,这样,就可以实现Word空白页的删除了。
二、使用文档比较功能
另外,也可以使用Word的文档比较功能,这种方法比较适用于文档比较复杂的情况,需要按照以下步骤进行操作:首先,将当前文档复制一份,新建一份文档;然后,把两份文档放在同一个文件夹中,同时打开;再然后,在“开始”菜单中,点击“比较和合并文档”,同时选择这两份文档;最后,在比较结果中,点击“删除”,将不必要的空白页删掉,就可以实现Word空白页的删除了。
三、使用脚本删除空白页
如果Word文档中出现大量空白页,那么,可以使用脚本来删除空白页,需要按照以下步骤进行操作:首先,打开Word文档,点击“开发工具”,在当中选择“宏”;然后,在“宏”当中,点击“编辑”,打开VBA编辑器;再然后,将以下脚本复制到VBA编辑器:Sub DeleteBlankPage() Dim i Integer For i = ActiveDocument.ComputeStatistics(wdStatisticPages) To 1 Step -1 If ActiveDocument.Bookmarks.Exists("\Page" & i) = True Then ActiveDocument.Bookmarks("\Page" & i).Select Selection.WholeStory Selection.Delete End If Next i End Sub;最后,点击“运行”,运行脚本,即可删除Word文档中的空白页。
四、使用宏删除空白页
使用宏也可以实现Word空白页的删除,但是,需要注意的是,使用宏可能会导致Word文档损坏,需要按照以下步骤进行操作:首先,在Word文档中,点击“开发工具”,在当中选择“宏”;然后,在“宏”当中,点击“新建”,添加宏;再然后,在宏编辑器当中,输入以下代码:Sub DeleteEmptyPages() Dim i Integer For i = ActiveDocument.ComputeStatistics(wdStatisticPages) To 1 Step -1 If ActiveDocument.Bookmarks.Exists("\Page" & i) = True Then If ActiveDocument.Bookmarks("\Page" & i).Range.Text = "" Then ActiveDocument.Bookmarks("\Page" & i).Range.Delete End If End If Next i End Sub;最后,点击“运行”,即可实现Word空白页的删除。
五、使用打印设置删除空白页
最后,也可以使用Word的打印设置,来删除Word文档中的空白页,需要按照以下步骤进行操作:首先,在Word文档中,点击“文件”,在当中选择“打印”;然后,在“打印”当中,点击“高级”;再然后,在“高级”当中,勾选“仅打印不空白页”,然后点击“确定”;最后,再点击“打印”,就可以将Word文档中的空白页删除了。
以上就是关于Word删除空白页的方法,从上面可以看出,Word是一款具有高度实用性的文字处理软件,不仅可以实现文字处理,还可以实现文档比较、脚本处理以及宏处理,让我们的文字处理更加便捷,更有效率。</