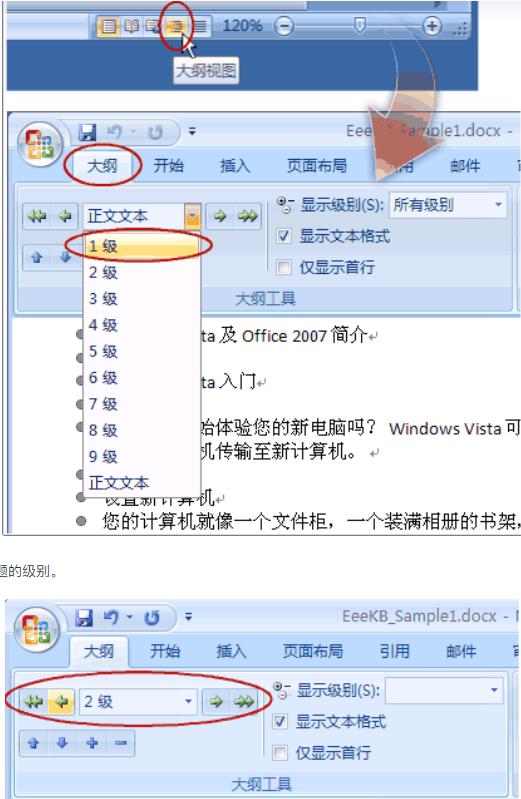在使用Word2007编写长文档时,目录的生成是必不可少的一环。通过Word2007的样式区域和相关功能,我们可以轻松实现自动生成目录的效果。本文将详细介绍Word2007自动生成目录的步骤和方法,帮助读者快速掌握这一功能。
步骤一:目录样式的设置
首先,在开始编写文章之前,我们需要对目录样式进行设置。这个步骤是对论文或文章的梳理,可以根据自身需求进行多级序列的样式定义和设置。下面是具体的操作步骤:
- 打开Word2007并进入"开始"选项卡,找到"样式"区域。
- 在样式区域中,根据文章的结构和分级标题的要求,定义每个级别的序列样式。比如,一级序列可以设置为标题1,二级序列可以设置为标题2,以此类推。
- 对于每个序列样式,右键点击并选择"修改",进入修改样式框。
- 在修改样式框中,设置每个级别的格式,包括字体、字号、缩进等。确保每个级别的样式符合要求。
步骤二:文本内容的样式定义和目录索引生成
完成目录样式的设置后,我们需要对文本内容进行样式定义和目录索引生成。下面是具体的操作步骤:
- 在文章中,按照设定的序列样式,为各个标题和小节进行样式定义。确保每个标题和小节使用正确的序列样式。
- 插入页码,可以通过"开始"选项卡中的"页码"按钮实现。
- 在"引用"选项卡中,点击"目录"按钮,选择"插入目录"命令。
- 在弹出的目录对话框中,在"常规"组合框的"显示级别"微调框中,选择目录显示的标题级别。
- 单击"确定"按钮,即可生成自动目录,将文章中的标题自动添加到目录中。
通过以上步骤,我们就可以轻松地生成自动目录,实现快速导航和索引功能。
综上所述,Word2007自动生成目录是一个简单的操作,只需要按照上述步骤进行设置和定义即可。通过合理利用样式和功能,我们可以轻松应对长文档的目录生成需求。希望本文能够帮助读者掌握这一功能,并在实际使用中提高工作效率。
下面是一个简单的表格,总结了Word2007自动生成目录的步骤:
| 步骤 | 操作 |
|---|---|
| 步骤一 | 目录样式的设置 |
| 步骤二 | 文本内容的样式定义和目录索引生成 |
通过按照表格中的步骤操作,读者可以轻松地生成符合要求的目录。
本文介绍的Word2007自动生成目录功能简单易用,适用于论文、书籍、报告等文档的编辑和排版。希望读者通过本文的指导,能够更加高效地使用Word2007,并在撰写长文档时节省时间和精力。
在使用Word2007时,掌握自动生成目录的功能是非常重要的。通过合理设置样式和定义序列,我们可以轻松生成符合要求的目录。同时,这也是提高工作效率和文档排版质量的关键一环。
以上就是关于Word2007自动生成目录的详细步骤和方法。希望本文的内容能够帮助到您,让您在使用Word2007时更加得心应手。如果您还有其他关于Word2007或文档编辑的问题,欢迎继续提问,我将竭诚为您解答。祝您在撰写文章时顺利生成漂亮的目录!