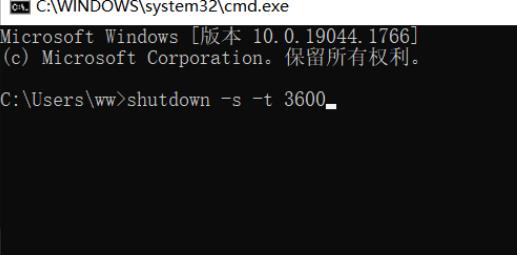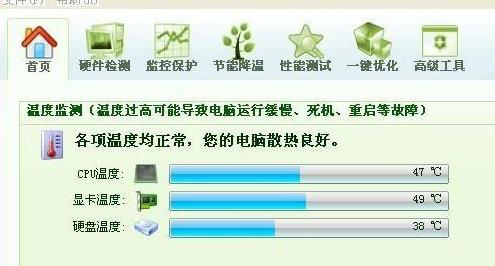在日常使用电脑时,我们经常会遇到需要定时关机的情况,比如下载任务完成后、晚上睡觉前等等。如果每次都手动关机,会非常麻烦。在Windows 10系统中,我们可以使用“计划任务”功能来实现定时关机,非常方便实用。
步骤一:打开“任务计划程序”
首先,我们需要打开“任务计划程序”,方法如下:
1. 按下Win+R键,打开运行窗口。
2. 在运行窗口中输入“taskschd.msc”,并按下回车键。
3. 此时会打开“任务计划程序”窗口。
步骤二:创建基本任务
在“任务计划程序”窗口中,我们需要创建一个基本任务,具体步骤如下:
1. 在左侧面板中,选择“任务计划程序库”。
2. 在右侧面板中,点击“创建基本任务”。
3. 在弹出的窗口中,输入任务名称和描述,然后点击“下一步”。
4. 在下一个窗口中,选择任务触发器,即何时启动该任务。这里我们选择“每日”或“一次性”,然后点击“下一步”。
5. 在下一个窗口中,选择“启动程序”选项,并点击“下一步”。
步骤三:设置关机参数
在“启动程序”窗口中,我们需要输入关机命令,具体参数如下:
1. 在“程序或脚本”栏中输入“shutdown”。
2. 在“添加参数”栏中输入“/s /f /t 0”。
3. 点击“下一步”。
4. 在下一个窗口中,点击“完成”。
至此,我们已经成功设置了定时关机任务。
注意事项
在设置定时关机任务时,需要注意以下几点:
1. 如果您的电脑上有多个用户账户,请确保使用管理员账户来设置任务。
2. 如果您需要取消已经设置的任务,可以在“任务计划程序”窗口中找到该任务,右键点击并选择“删除”。
3. 如果您需要修改已经设置的任务,可以在“任务计划程序”窗口中找到该任务,右键点击并选择“属性”,然后进行修改。
总结
通过以上步骤,我们可以轻松设置定时关机任务,使得电脑可以在我们不需要使用时自动关闭,非常方便实用。同时,需要注意设置任务时的一些细节问题,以免出现意外情况。