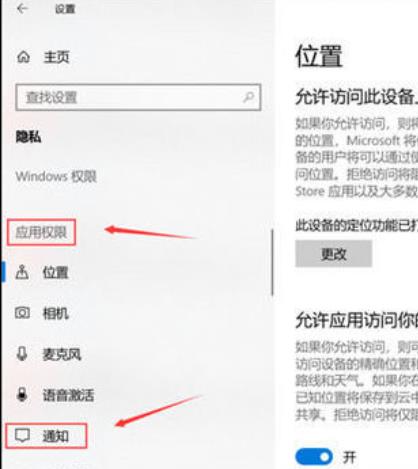电脑用户名是电脑系统中身份识别的关键之一,有时候我们需要修改用户名,比如换了一个新主题,想要更符合个人喜好的名字;或者之前设定的用户名太普通,而且不安全,想要更换一个新的、更加安全的用户名。那么,如何改电脑用户名呢?下面就来详细介绍一下。
1.登录电脑管理员账户
如果你想要修改电脑用户名,第一步便是需登录电脑的管理员账户。管理员账户是拥有最高权限的账户,只有登录管理员账户才能修改电脑用户名。
2.找到电脑账户设置
在登录管理员账户后,按下键盘上的“Win+R”键,输入“control”进入控制面板,点击“用户账户”设置选项,进入用户账户设置页面。
3.更改用户名
进入用户账户设置页面后,点击“更改账户类型”选项,然后在下面的页面中找到你想要修改的用户名,点击它,选择“更改账户名称”选项,在弹出的对话框中输入新的用户名即可。
4.重启电脑
用户名修改后,电脑需要重启才能生效。重启电脑后,用新的用户名登录系统,便可以看到修改后的用户名已经生效。
5.修改用户文件夹名称
如果想要彻底地修改电脑用户名,还需要修改用户文件夹名称。这样做的方法很简单。按下键盘上的“Win+R”键,输入“cmd”,打开命令提示符,输入“netuserusername/fullname:new_name”,其中,username是原用户名,new_name是新的用户名,输入完成之后,点击“回车”即可。
6.修改注册表
若还要修改电脑用户名,需要通过修改注册表来实现。这种操作非常危险,需要小心谨慎进行。具体操作如下:打开“运行”窗口,输入“regedit”命令,打开注册表编辑器,在编辑器中找到HKEY_LOCAL_MACHINE\SOFTWARE\Microsoft\WindowsNT\CurrentVersion\ProfileList\文件夹,找到文件夹中的名字为“ProfileImagePath”的项,把该项里的原用户名改成新的用户名,然后保存退出即可。
经过以上6个步骤,就可以完整地修改电脑用户名。但是需要注意的是,操作注册表的过程中需要小心,以防对电脑系统造成不必要的损伤。
总之,改电脑用户名,只需要按照以上步骤逐一操作即可。相信文章中的详细解释和操作方法可以给大家带来帮助与启示。