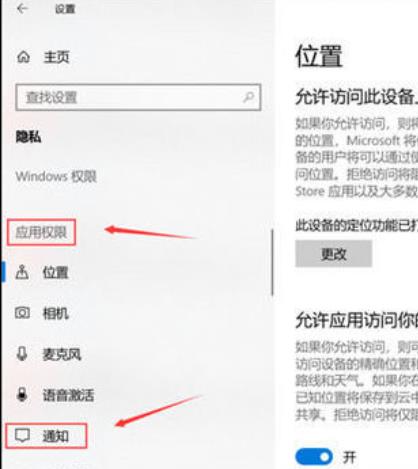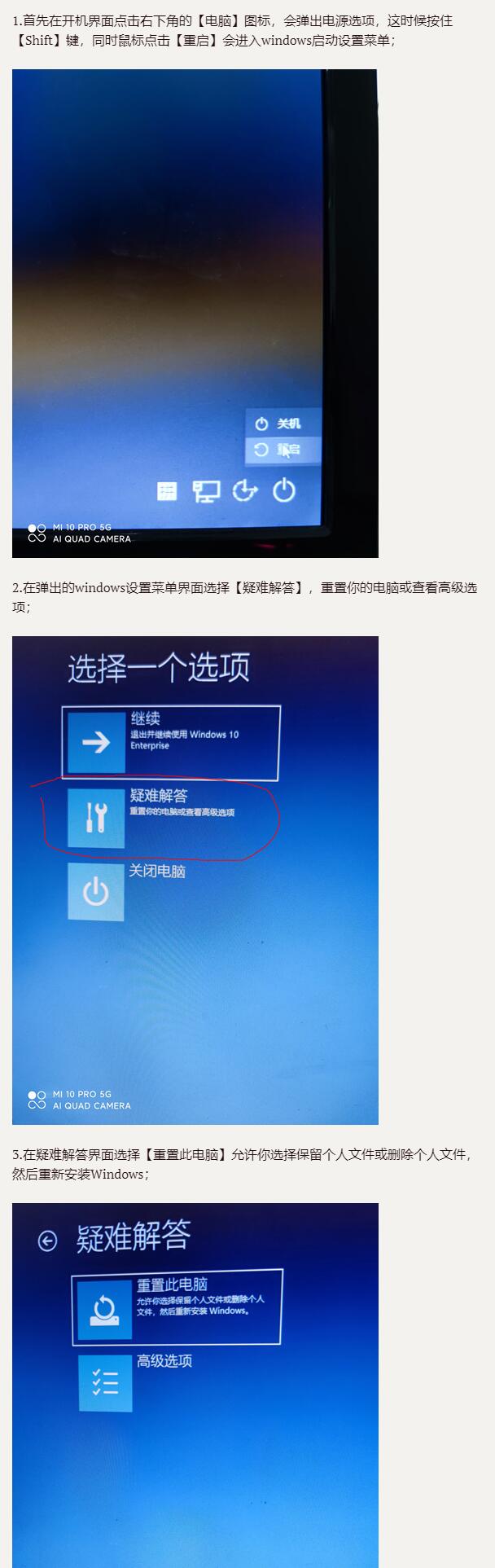在电脑上管理和分配软件权限是确保系统安全和用户体验的重要部分。不同操作系统和软件平台提供了各种方式来设置和管理权限。在本文中,我们将介绍如何给软件权限,包括Windows 7、Windows 10、macOS等不同操作系统,以及电脑游戏语音权限的设置。
Windows 7软件权限设置
Windows 7是一个广泛使用的操作系统,给予用户灵活的权限管理能力。以下是在Windows 7上如何管理软件权限的步骤:
- 打开控制面板。
- 点击“用户账户和家庭安全”。
- 在“用户账户”中,点击“管理其他账户”。
- 选择要设置权限的用户账户。
表格:Windows 7软件权限设置步骤
| 步骤 | 操作 |
|---|---|
| 1 | 打开控制面板。 |
| 2 | 点击“用户账户和家庭安全”。 |
| 3 | 在“用户账户”中,点击“管理其他账户”。 |
| 4 | 选择要设置权限的用户账户。 |
Windows 10软件权限设置
Windows 10也提供了灵活的权限管理选项,允许用户以管理员权限运行软件。以下是在Windows 10上如何设置管理员权限的步骤:
- 找到需要使用管理员运行的应用程序。
- 右键单击应用程序,选择“属性”。
- 在属性窗口中,点击“兼容性”选项卡。
- 勾选“以管理员身份运行此程序”。
表格:Windows 10管理员权限设置步骤
| 步骤 | 操作 |
|---|---|
| 1 | 找到需要使用管理员运行的应用程序。 |
| 2 | 右键单击应用程序,选择“属性”。 |
| 3 | 在属性窗口中,点击“兼容性”选项卡。 |
| 4 | 勾选“以管理员身份运行此程序”。 |
macOS软件权限设置
macOS操作系统允许用户在系统偏好设置中管理软件权限。以下是在macOS上如何设置软件权限的步骤:
- 打开系统偏好设置。
- 点击“安全性与隐私”。
- 进入“隐私”设置,点击“软件”选项。
- 在软件列表中,允许或拒绝软件的权限请求。
表格:macOS软件权限设置步骤
| 步骤 | 操作 |
|---|---|
| 1 | 打开系统偏好设置。 |
| 2 | 点击“安全性与隐私”。 |
| 3 | 进入“隐私”设置,点击“软件”选项。 |
| 4 | 在软件列表中,允许或拒绝软件的权限请求。 |
电脑游戏语音权限设置
对于电脑游戏语音权限的设置,通常需要在游戏内部或游戏相关平台进行。这可能涉及到麦克风和音频设备的权限控制。具体步骤可能因游戏和平台而异,但一般包括以下操作:
- 打开游戏并进入游戏设置。
- 寻找语音或音频设置选项。
- 在设置中选择麦克风设备和音频设备。
- 允许游戏访问这些设备的权限。
表格:电脑游戏语音权限设置步骤
| 步骤 | 操作 |
|---|---|
| 1 | 打开游戏并进入游戏设置。 |
| 2 | 寻找语音或音频设置选项。 |
| 3 | 在设置中选择麦克风设备和音频设备。 |
| 4 | 允许游戏访问这些设备的权限。 |
综上所述,电脑用户可以根据其使用的操作系统和软件需求来管理和分配权限。了解如何在Windows 7、Windows 10、macOS等操作系统上设置软件权限以及电脑游戏语音权限的步骤,将有助于提高电脑的安全性和用户体验。