1、启动进入mac os系统,在“实用工具”中打开“磁盘工具”,选择整个硬盘,点击“分区”,通过“+”号增加windows盘的大小,点击应用;
2、插入U盘,在实用工具中打开BootCamp助理;
3、BootCamp助理可以帮助用户在mac安装windows,点击继续;
4、选择“创建windows8或更高版本的安装盘”和“下载windows支持软件”,继续;
5、开始下载windows系统支持软件,输入密码完成操作;
6、重启mac笔记本,长按option按键,选择U盘启动按回车进入;
7、打开win10系统安装程序,下一步;
8、提示激活选择跳过,选择刚才分配的window分区,删除;
9、再点击“未分配的空间”,选择新建,应用;
10、建立windows主分区,选择这个新建分区,下一步;
11、开始执行win10系统安装操作;
12、安装完成,打开U盘BootCamp中的setup;
13、安装Bootcamp并安装windows支持软件;
14、重启系统,打开win10激活工具一键自动激活
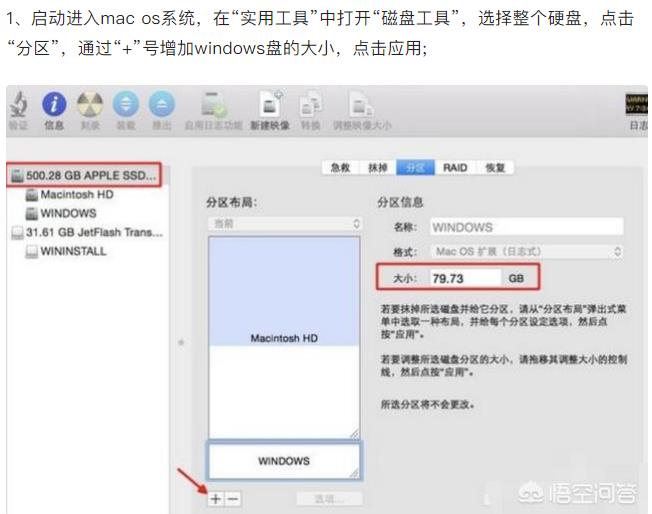
安装双系统的前置条件
在我们开始安装双系统之前,我们需要确保几个前置条件都已经满足。首先,我们需要具有一定的计算机知识和技能,能够进行简单的硬件操作和软件设置。其次,我们需要一台mac电脑,并且它需要有足够的存储空间、RAM和处理能力,在安装双系统时不会出现任何问题。最后,我们需要准备好一份合适的Windows系统安装盘或者镜像文件,并且需要将其下载到我们的mac电脑上,以便在安装过程中使用。
启动盘制作
在我们开始安装双系统之前,我们需要为Windows系统准备一个启动盘。这个启动盘可以是一个Windows系统安装光盘,也可以是一个Windows系统镜像文件。在mac电脑上,我们可以使用Boot Camp助理工具来创建一个启动盘,具体操作如下:
1. 打开应用程序文件夹,找到并打开Boot Camp助理工具;
2. 在Boot Camp助理工具中,选择“继续”选项;
3. 选择创建一个Windows安装磁盘镜像或者使用已有的Windows软件安装光盘;
4. 如果选择创建一个Windows安装磁盘镜像,需要选择一个存储位置,并等待Boot Camp助理工具创建磁盘镜像;
5. 如果选择使用已有的Windows软件安装光盘,需要将光盘插入mac电脑中;
6. 等待Boot Camp助理工具完成如上操作,然后点击“完成”选项即可。
启动mac电脑,并安装Windows系统
在我们准备好了Windows系统安装盘之后,我们需要按照以下步骤来启动mac电脑,并完成Windows系统的安装:
1. 关闭mac电脑,并插入Windows系统安装盘之后,再次启动mac电脑;
2. 在mac电脑启动过程中,按住“Option”键不放,直到出现启动选项画面;
3. 在启动选项画面中,选择“Windows”选项,然后点击“Enter”键;
4. 进入Windows系统的安装界面之后,按照提示完成相关设置即可,包括选择安装分区,设置管理员用户名和密码等;
5. 系统安装完成后,我们需要安装Boot Camp驱动程序,以便在Windows系统中正确地使用Mac硬件设备,如键盘、鼠标、音频设备等。
在mac电脑和Windows系统之间快速切换
在我们完成Windows系统的安装之后,我们还需要设置一些配置,以便在mac电脑和Windows系统之间快速切换。具体的操作如下:
1. 在Windows系统中,启动Boot Camp控制面板,选择“运行Boot Camp控制面板”;
2. 在Boot Camp控制面板中,勾选“启用Mac OS X声音控制”选项,以便在Windows系统中使用Mac OS X的音频设备;
3. 使用Windows系统的快捷键“Ctrl + Alt + Delete”来进入Windows的任务管理器,以便快速关机和重启;
4. 在Windows系统中,使用快捷键“Control”+“Shift”+“3”来截屏并保存截图。
在完成以上设置之后,我们就可以在mac电脑和Windows系统之间快速切换,以适应不同的工作需求。在使用过程中,我们需要注意保护双系统之间的数据安全,定期备份重要数据,以避免意外数据丢失。




