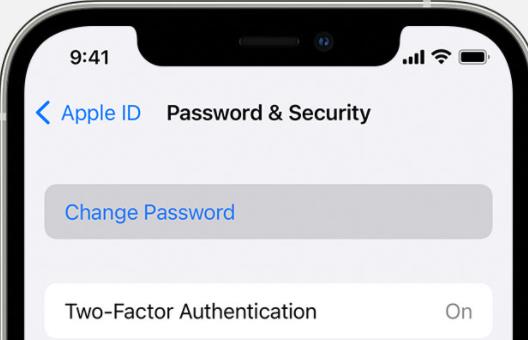许多人对于电脑操作上的一些小问题会感到头疼,比如说,电脑图标找不到了。其实,显示电脑图标这个问题是非常容易解决的。本文将介绍相关知识,并且帮助大家解决这个问题。
打开Windows系统,进入“开始”菜单。点击“计算机”,就会显示电脑图标。如果电脑图标不显示,可以按照以下方法进行操作。
1.从“个性化”中打开
在屏幕上右键单击空白处,选择“个性化”选项。在弹出的窗口中点击“更改桌面图标”。
2.恢复缺省设置
如果之前更改过Windows的设置,有可能会导致电脑图标不显示。可以通过恢复缺省设置来解决问题。
在“个性化设置”中选择“主题”,在“主题设置”中找到“高对比主题”,并选中“Windows7默认”选项。
3.修改注册表
电脑图标不显示的原因可能是注册表中的相关键值被修改了。可以通过改变注册表中“属性值”的数值来解决问题。
打开记事本,复制下面的内容,保存文件并命名为“显示电脑图标.reg”。
WindowsRegistryEditorVersion5.00
[HKEY_CLASSES_ROOT\CLSID\{20D04FE0-3AEA-1069-A2D8-08002B30309D}\ShellFolder]
"Attributes"=dword:a0900100
双击文件“显示电脑图标.reg”并点击“是”按钮。重新启动计算机,电脑图标就能够显示了。
4.显示桌面图标
如果电脑图标被隐藏了,可以通过更改桌面图标设置,将其恢复。
进入“控制面板”,选择“外观和个性化”中的“个性化”。在窗口左侧找到“更改桌面图标”,在弹出的设置窗口中选择需要在桌面上显示的图标。
5.恢复文件夹
可能是文件夹被意外的隐藏或删除,也会导致电脑图标不显示。可以在“文档”或“下载”中找到相关的文件夹再恢复它。
找到被删除文件夹的父文件夹,右击选择属性,进入桌面兼容性选项,勾选以管理员身份运行,即可打开隐藏的文件夹。
6.设置桌面属性
有些系统会限制一些设置,设置了不允许显示电脑图标,需要打开系统允许。
按win+R,打开运行窗口,输入gpedit.msc,进入“组策略编辑器”。
在左侧栏中,依次展开“用户配置”>“管理模板”>“桌面”。
找到右边的“禁用我的电脑图标”,双击它并设置为“未配置”即可。
通过以上六种方法,可以轻松地解决电脑图标不显示的问题。如果仍然不能解决问题,建议向系统管理员寻求帮助。