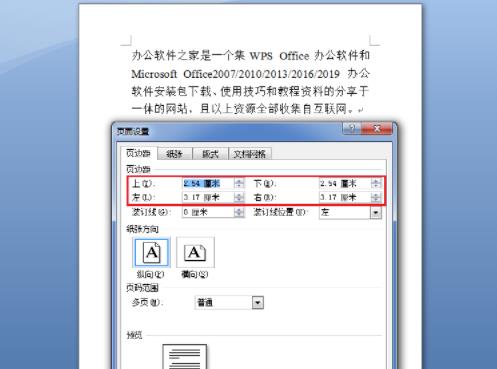在Word中,随着文档的新增和删减,可能会出现多余的空白页,这会影响文档的整体美观。如何去除多余的空白页呢?以下介绍几种删除空白页的方法。
1.删除空白页的第一种方法:使用页面视图
在Word的“视图”中,选择“页面视图”,此时页面上会出现一条横线,这条横线表示每页的末尾,如果出现多余的空白页,只需要将横线拖拽到空白页末尾,即可删除多余的空白页。
2.删除空白页的第二种方法:使用删除空白页功能
如果没有安装宏,可以选择在“文件”菜单点击“导出”,在弹出的对话框中,选择“删除多余的空白页”,此时Word会自动将多余的空白页删除,删除完毕后,会自动保存文档。
3.删除空白页的第三种方法:使用宏
如果文档中有多余的空白页,可以安装宏来删除,安装宏后,点击“工具”—“宏”,在弹出的对话框中,点击“执行”,此时宏会自动将文档中的多余的空白页删除,删除完毕后,会自动保存文档。

4.删除空白页的第四种方法:使用查找替换
如果文档中有多余的空白页,可以使用查找替换功能来删除,点击“查找”—“替换”,在弹出的对话框中,将“查找内容”设置为“^w^p”,将“替换为”设置为“空格”,点击“全部替换”,此时Word会自动将多余的空白页删除,删除完毕后,会自动保存文档。
5.删除空白页的第五种方法:使用段落标记
如果文档中有多余的空白页,可以使用段落标记来删除,点击“文本”—“段落”,在弹出的对话框中,将“段落标记”设置为“段落符号”,然后点击“查找下一个”,如果出现多余的空白页,只需要将文档中的段落符号拖拽到空白页末尾,即可删除多余的空白页。
以上就是Word中如何删除多余的空白页的方法,其中使用页面视图、删除空白页功能、宏、查找替换以及段落标记等方法可以帮助用户快速有效地去除文档中多余的空白页,使文档更加精美完美。