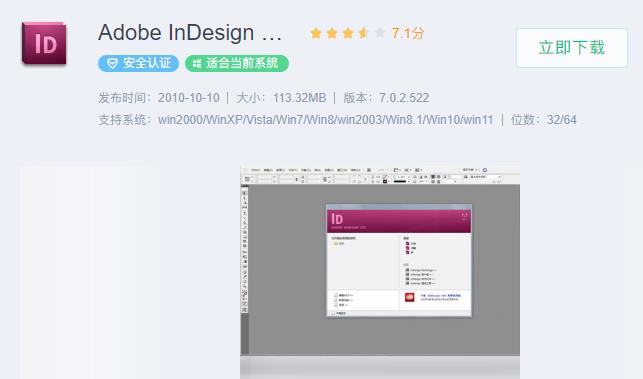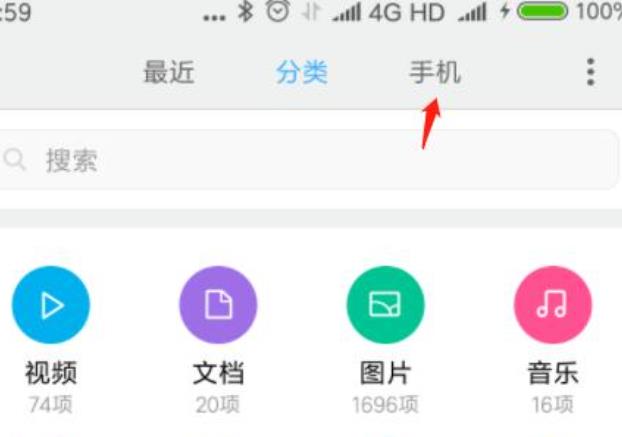随着个人电脑的普及,越来越多的人使用Word文档,作为文字处理软件,Word文档可以帮助用户快速完成文字编辑和格式处理。但是,有时候我们会在文档中出现多余的空白页,这会影响文档的美观,那么,我们应该如何删除空白页呢?下面小编将为大家介绍Word文档删除空白页的技巧。
方法一:利用页眉页脚删除空白页
如果文档中出现的空白页位于页眉页脚的位置,可以利用该方法快速删除空白页。首先,点击文档中页眉页脚图标,如果文档中有空白页,点击页眉页脚图标后,应该会跳转到空白页,然后,点击文档顶部菜单栏中的“视图”,弹出视图菜单,点击“页眉页脚”,在弹出的菜单中,点击“取消页眉页脚”,即可删除文档中的空白页。
方法二:利用段落标记删除空白页
如果文档中出现的空白页不位于页眉页脚的位置,可以利用该方法快速删除空白页。首先,点击文档中页眉页脚图标,如果文档中有空白页,点击页眉页脚图标后,应该会跳转到空白页,然后,点击文档顶部菜单栏中的“格式”,弹出菜单后,点击“段落”,在弹出的段落菜单中,点击“标记”,然后,点击“清除标记”,即可删除文档中的空白页。

方法三:利用段落间距删除空白页
如果文档中出现的空白页位于段落之间,可以利用该方法快速删除空白页。首先,点击文档中页眉页脚图标,如果文档中有空白页,点击页眉页脚图标后,应该会跳转到空白页,然后,点击文档顶部菜单栏中的“格式”,弹出菜单后,点击“段落”,在弹出的段落菜单中,点击“间距”,然后,点击“缩进和间距”,把“段前”和“段后”的距离设置为“0”,即可删除文档中的空白页。
方法四:利用分页符删除空白页
如果文档中出现的空白页位于分页符的位置,可以利用该方法快速删除空白页。首先,点击文档中页眉页脚图标,如果文档中有空白页,点击页眉页脚图标后,应该会跳转到空白页,然后,把光标移动到分页符的位置,点击键盘上的“delete”键,即可删除文档中的空白页。
以上就是小编为大家介绍的Word文档删除空白页的技巧,以上方法可以有效的帮助大家删除文档中多余的空白页,让文档美观洁净,有需要的朋友可以试试。