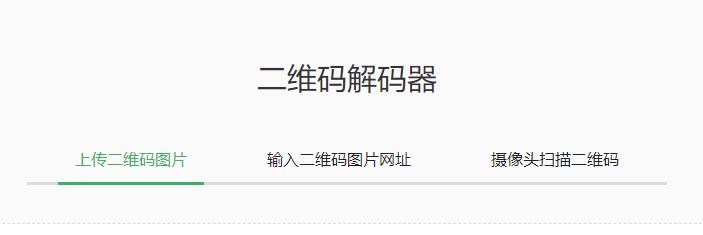使用Excel制作表格时,有时候会需要在表格中加入身份证号码,但是由于身份证号码是以字母和数字组成的,如果没有进行格式化的话,会出现身份证号码的布局混乱的情况。下面我们就来看看在Excel中如何快速格式化身份证号码。
一、设置格式
首先,我们可以用【单元格】-【单元格格式】-【文本】,这样就可以将身份证号码设置为文本格式,这样就可以解决一部分身份证号码布局混乱的问题了。
二、使用公式
如果想要达到更好的身份证号码布局效果,那么我们可以使用公式来完成,首先将身份证号码输入到一个空白单元格,然后将其复制到要格式化的单元格,再按照以下公式输入:=MID(A2,1,6)&“-”&MID(A2,7,4)&“-”&MID(A2,11,4)&“-”&MID(A2,15,2),按照以上公式输入即可完成身份证号码的格式化。

三、使用VBA代码
如果你想要更加简便的处理身份证号码格式,那么你可以使用VBA代码,第一步需要将VBA代码复制到Excel中,然后将身份证号码输入到一个空白单元格,最后点击VBA代码,即可完成身份证号码的格式化,非常方便快捷。
四、使用函数
在Excel中,也提供了一些函数可以帮助我们完成身份证号码的格式化,比如可以使用函数=TEXT(A2,“@@@@@-@@@@-@@@@-@@@@”)来进行格式化,按照以上函数输入即可实现身份证号码的格式化。
以上就是Excel中如何快速格式化身份证号码的几种方法,可以根据自己的实际情况选择合适的方法进行操作,我们在使用Excel制作表格的时候,一定要注意格式化身份证号码,以免出现布局混乱的情况。