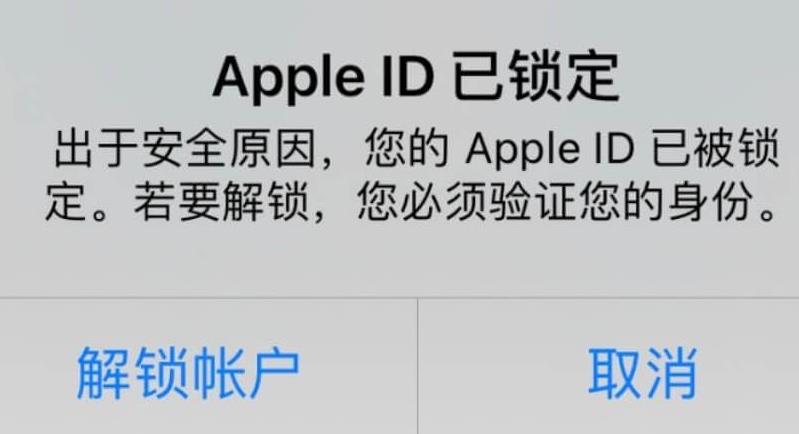在日常工作中,我们经常会接触到Excel表格,而有时候会出现表格中的重复值,这就需要我们删除重复值,以免影响工作效率。而删除重复值的方法有很多,今天我就来教大家在Excel中删除重复值的正确方法。
1.视图选项
首先,打开Excel表格,选择要处理的sheet,然后点击“视图”选项,在弹出的菜单中点击“删除重复值”,然后点击“确定”,此时系统会自动删除重复值,这种方法虽然简单,但是也只能适用于简单的重复值删除。
2.数据选项
如果要删除复杂的重复值,那么可以采用“数据”选项,具体操作是,点击“数据”选项,在下拉菜单中选择“删除重复值”,然后点击“下一步”,此时系统会弹出一个“重复值”的窗口,选择要删除的范围,然后点击“完成”,此时系统就会自动删除重复值,这种方法比较简单,适用于复杂的重复值删除。
3.筛选功能
如果要删除特定的重复值,可以采用Excel的筛选功能,具体操作是,点击“数据”选项,在下拉菜单中选择“筛选”,然后点击“列标题”,此时会弹出一个“重复值”的窗口,选择要删除的范围,然后点击“完成”,此时系统就会自动删除重复值,这种方法比较灵活,适用于特定的重复值删除。

4.宏功能
如果要快速删除重复值,可以使用Excel的宏功能,具体操作是,点击“开发工具”选项,在下拉菜单中选择“宏”,此时会弹出一个“宏”的窗口,在窗口中输入“Sub mydelete()”,然后点击“运行”,此时系统就会自动删除重复值,这种方法比较高效,适用于快速的重复值删除。
5.VBA代码
如果要有更多的控制权,可以使用VBA代码,具体操作是,点击“开发工具”选项,在下拉菜单中选择“VBA编辑器”,此时会弹出一个“VBA编辑器”的窗口,在窗口中输入“Sub delete()”,然后点击“运行”,此时系统就会自动删除重复值,这种方法比较灵活,适用于更多的重复值删除。
以上就是Excel删除重复值的正确方法,不管是简单的重复值,还是复杂的重复值,大家都可以根据上面的步骤找到合适的方法,从而有效的删除重复值,提高工作效率。