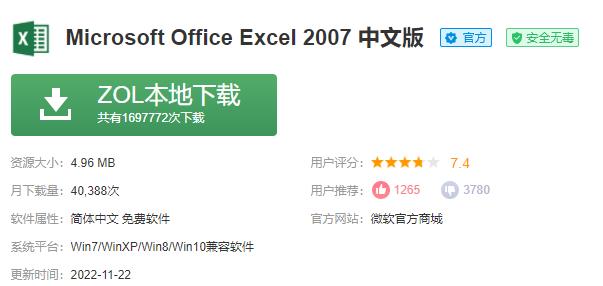Excel是一款常用的电子表格制作软件,在工作中,不少人都会用Excel来制作表格,而在表格中,往往需要打勾来标识各种状态,那么,在Excel中如何设置口内打√呢?下面就为大家介绍一下Excel口内打√的设置方法。
1. 用字体方式设置
首先,打开需要设置的单元格,然后点击“开始”菜单中的“插入”,在下拉菜单中选择“符号”,在“符号”对话框中,将字体设置为“Wingdings”,将符号设置为“勾号”,然后点击“插入”,将勾号插入单元格中即可。
2. 用图片方式设置
其次,也可以用图片方式来设置口内打√,首先准备好一张打勾的图片,然后打开需要设置的单元格,点击“开始”菜单中的“插入”,在下拉菜单中选择“图片”,在“插入图片”对话框中选择准备好的图片,然后点击“插入”,将图片插入单元格中即可。

3. 用空格代替设置
此外,还可以用空格代替设置口内打√,在需要设置的单元格中输入“空格”,然后将字体设置为“Wingdings”,将空格改为“勾号”即可。
4. 使用公式设置
最后,也可以在单元格中使用公式来设置口内打√,打开需要设置的单元格,点击“开始”菜单中的“编辑”,在“编辑”对话框中输入公式“=IF(A1="√",CHAR(252),"")”,然后按下“回车”,将公式提交即可。
以上就是关于Excel口内打√设置的介绍,从上面的介绍中可以看出,可以使用字体设置、图片设置、空格设置以及公式设置四种方法来实现口内打√,大家可以根据自己的需要,选择合适的方法进行设置。