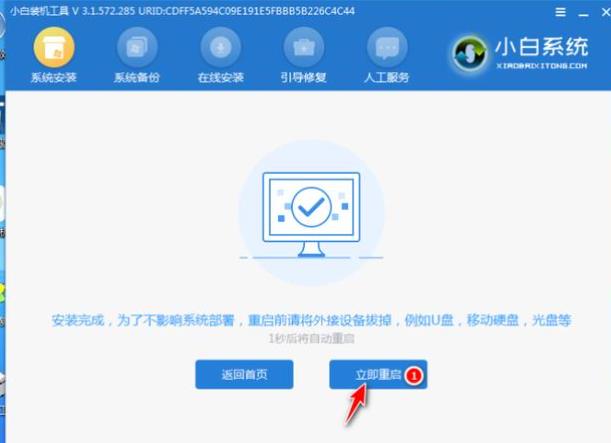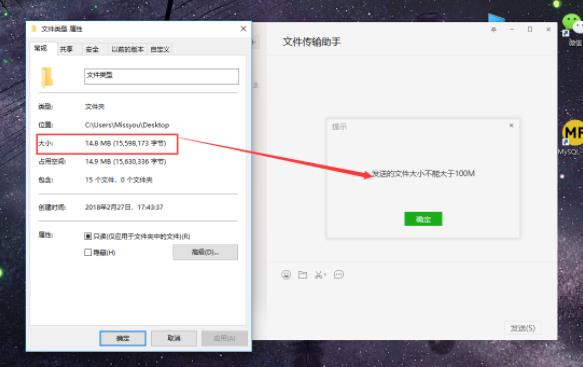U盘重装windows操作系统的教程
1、打开一台可以上网的电脑,我们在该电脑中下载小白一键重装系统软件,在下载的途中插入一个8g以上的空白u盘,完成后,打开软件,进入主页面选择左侧的制作系统,点击开始制作。
2、然后选择需要安装的win7系统,点击页面中的开始制作按钮。
3、这时软件就会开始下载系统镜像和驱动等文件,我们只需耐心等待u盘启动盘制作完成,接着可先预览需要安装的电脑主板的启动热键,等待制作完成后,再拔除u盘退出软件,进行安装的操作。
4、接着我们插入u盘启动盘进需要安装系统的电脑里边,在开机不断按启动热键进启动项的界面,选择u盘回车确定进入到pe系统界面,选择第一项pe系统进入其中。
5、进入pe系统,打开小白装机工具,选择需要安装的系统,点击安装选项。
6、之后选择将系统安装到系统盘c盘当中,开始安装。
7、接下来我们只需等待提示安装完成后,点击立即重启。
8、最后耐心等待进入到win7系统桌面即表示安装成功。
U盘重装系统是一种简单快捷的操作方法,能够帮助用户快速实现系统的重装和恢复。它可以让用户将系统安装到U盘上,以便在不同的电脑上重装系统,而无需每次重新安装,大大缩短了系统重装时间。
1. 准备工作
首先,我们要准备一个容量足够大的U盘,并且可以确保U盘是空的,以便系统恢复后可以正常使用。另外,我们还需要准备一份系统的安装文件,包括系统的镜像文件、软件包等。
2. 制作U盘启动盘
接下来,我们需要将下载的系统镜像文件写入U盘中,以便在恢复系统时能够正常启动。这里,我们可以使用一款免费的U盘启动制作软件来将系统镜像文件写入U盘,并制作出可以启动的U盘启动盘。
3. 开始重装系统
一旦制作好U盘启动盘,我们就可以将U盘插入电脑,并开始进行系统的重装了。在此过程中,我们要确保电脑能够正确的识别U盘,并且可以成功的引导U盘启动。接下来,我们就可以根据操作提示进行系统安装,将系统重新安装到U盘中。
4. 将系统安装在其他电脑上
当系统安装完成之后,我们就可以将U盘插入其他电脑了,从而简单快捷的实现系统的恢复。在此过程中,我们需要确保电脑能够正确的识别U盘,并且可以成功的引导U盘启动,以实现系统的恢复。
5. 系统重装完成
经过上述几步,我们就可以实现快速简单的系统重装和恢复了,从而使系统可以正常运行。通过使用U盘重装系统,我们可以大大缩短系统重装时间,提高工作效率,让用户能够更加快捷高效地实现系统的重装和恢复。
总结来说,U盘重装系统是一种快捷的操作方法,可以让我们在不同的电脑上轻松实现系统的重装和恢复,而无需每次重新安装,从而大大提高系统重装的效率。