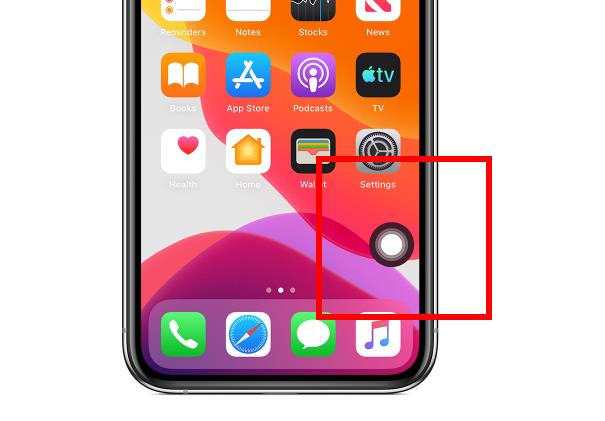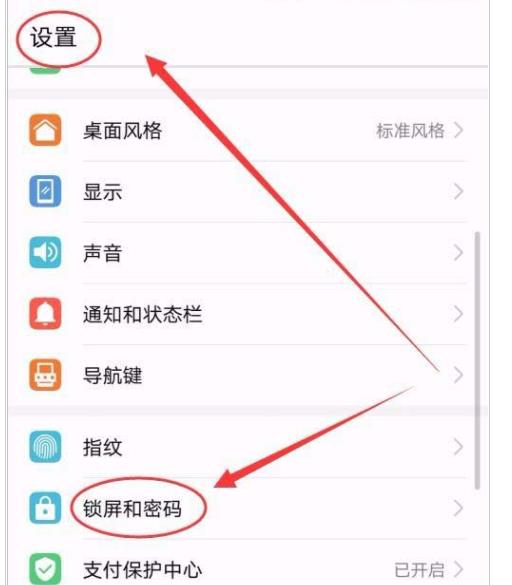您可以使用 AssistiveTouch 来调节音量、锁定屏幕、使用多指手势、重启设备,或者只需轻点一下即可取代按键。
打开 AssistiveTouch
当您打开 AssistiveTouch 时,您会看到一个按钮出现在屏幕上。您可以将按钮拖动到屏幕的任何边缘,它会一直停留在那里,直到您再次移动它。默认情况下,点击一次按钮会打开 AssistiveTouch 菜单。在菜单外的任意位置轻触一次可关闭 AssistiveTouch 菜单。
有几种方法可以打开 AssistiveTouch。你可以:
前往“设置”>“辅助功能”>“触控”>“AssistiveTouch”,然后打开 AssistiveTouch
使用“嘿 Siri”说“打开 AssistiveTouch”
前往“设置”>“辅助功能”>“辅助功能快捷方式”,然后打开 AssistiveTouch
AssistiveTouch 也可以添加到 辅助功能快捷方式,以便从控制中心快速访问,或者您可以使用侧边按钮或主屏幕按钮。如果您有 Apple Watch Series 4 或更新机型,您可以 在 Apple Watch 上打开 AssistiveTouch。
iPhone 主屏幕显示 AssistiveTouch 已打开
使用 AssistiveTouch 而不是手势
访问需要屏幕手势的菜单和控件,例如:
- 控制中心
- 通知中心
- 聚光灯
- 家
- 应用切换器
- 朗读屏幕
使用 AssistiveTouch 而不是按按钮
通过 AssistiveTouch 菜单,您可以访问原本可以通过按下物理按钮或移动设备来控制的功能。使用 AssistiveTouch,您可以:
- 激活辅助功能快捷方式
- 锁定屏幕
- 调节音量
- 召唤 Siri
- 重启设备
- 截图
- 模拟摇动设备
将 AssistiveTouch 用于多指手势
从 AssistiveTouch 菜单中,选择设备 > 更多。
选择手势。
在 2、3、4 或 5 指输入之间进行选择。
做出选择后,屏幕上会出现多个点,指示虚拟指尖触摸屏幕的位置。在屏幕上移动一根手指或执行点击操作可同时控制所有虚拟指尖。一段时间不活动后,虚拟指尖会自动消失。
显示 AssistiveTouch 菜单的 iPhone 主屏幕
自定义 AssistiveTouch 菜单
要更改菜单中按钮的顺序、数量和内容:
前往“设置”>“辅助功能”>“触控”>“AssistiveTouch”。
点击自定义顶级菜单,然后点击一个图标以将不同的功能重新分配到它的位置。
使用 + 和 - 按钮更改菜单中显示的按钮数量。
使用重置按钮清除您的更改并恢复默认菜单设置。
使用自定义操作
要将 AssistiveTouch 功能分配给单击、双击或长按按钮:
前往“设置”>“辅助功能”>“触控”>“AssistiveTouch”。
在自定义操作标题下,选择单击、双击或长按。
从列表中选择一个动作以分配给手势。
使用 AssistiveTouch 按钮返回设置。
您可以调整操作可以执行双击的时间量,或者长按必须按住按钮的时间。
创建新手势
您可以使用触摸屏记录自定义点击和滑动并将它们保存到 AssistiveTouch 菜单。
要创建新手势:
前往“设置”>“辅助功能”>“触摸”。
轻点 AssistiveTouch,然后轻点“创建新手势”。
当您触摸屏幕时,录制会自动开始,因此您可以随时点击或滑动。
完成后,点击停止。
要查看记录的手势,请按播放。如果您想重新录制您的手势,请点按录制。准备好后按保存为手势命名。
如果您无法同时使用多个手指来执行多指手势,您可以记录单个动作,然后将它们组合在一起。例如,在屏幕的上半部分画两个水平点,在屏幕的底部画一个半圆,然后按停止。当您按下播放键时,所有的点和线都会同时播放。
使用 AssistiveTouch 连接指针设备
借助 AssistiveTouch,您可以连接配件(如有线或蓝牙鼠标或触控板)来控制设备上的屏幕指针。了解如何将指针设备连接到您的 iPhone、iPad 或 iPod touch。