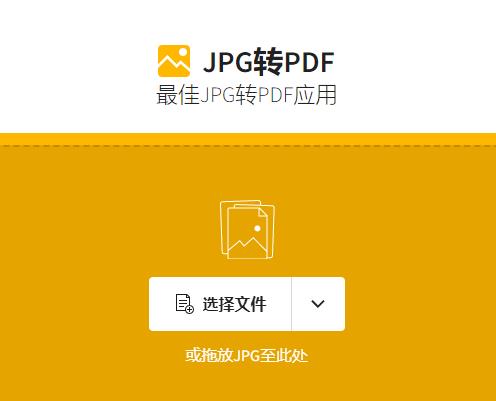小白一键重装系统u盘启动教程
1、打开快启动U盘启动盘制作工具,点击(选择本地系统镜像文件)右侧小图标将系统镜像文件添加到软件中,如下图所示:
2、选择系统安装盘,然后点击(一键重装)随后弹出,此操作将格式化所选磁盘,是否继续一键重装操作”的信息提示窗口,点击“确定”,如下图所示:
3、随后,快启动U盘启动盘制作工具开始将系统文件释放到所选磁盘中,直至完成后点击“立即重启”即可重启的计算机进入系统重装界面,ghost版系统无需任何操作,等待安装完成即可,原版系统则需要填写个人账户信息和个性化设置,然后等待安装完成即可,如下图所示:
4、以上即是快启动U盘启动盘制作工具一键重装系统的操作过程,全程一键式,无需学习任何技术,零基础装系统不再是梦想!目前,快启动一键重装系统对.gho、iso、wim三种常见系统镜像文件均可支持。
小白一键重装系统u盘装机教程
答,方法步骤如下:
1、首先下载装机版或者下载uefi版u盘启动盘制作工具,双击下载下来的u启动u盘启动盘制作工具,选择好安装位置,然后点击立即安装按钮;
2、接下来就是u启动u盘启动盘制作工具安装过程,慢慢等待u盘启动盘制作工具安装成功;
3、安装结束后在打开的界面中点击开始制作按钮;
4、接着便会进入制作的主界面,插入U盘后,选择设备选项会自动显示插入的u盘型号和容量,写入模式、u盘分区、个性化设置都可以根据自身情况设置,设置完成之后点击开始制作按钮即可;
5、接着弹出警告信息窗口,确保U盘没有重要数据,确认后点击确定按钮;
6、然后就是制作u盘启动盘的过程了,耐心等待即可;
7、u启动u盘启动盘制作成功后会弹出提示信息窗口,提示是否要用模拟启动测试u盘的启动情况,可根据自身情况选择,最后将操作系统iso镜像复制到U启动U盘中即可用于系统的安装。
小白一键重装系统u盘启动教程图解
1.把下载好的Windows系统文件考入到制作好的U盘启动大师的GHO文件夹中。这里以安装64位的win7系统为例。
2.将U盘插到,需要装系统的电脑,开机,进入其BIOS。以下为部分机器进入BIOS方法。
3.进入BIOS后,设置为U盘启动。部分电脑开机时按F12,可以直接设置开机选项。
小白一键重装系统u盘启动快捷键
1、我们把制作成功的U盘启动盘,插入电脑USB插口,连接电脑后立马重启。当电脑开机画面出现的时候,我们连续按下电脑开机画面出现时,连续按下U盘启动快捷键“F12”直接进入一个启动项选择的窗口。(这里我们以联想电脑为例)
2、完成上述操作后,我们选中【01】运行U盘大师win8PE装机维护版(新机器)按下回车“Enter“键,进入U盘装机大师主菜单界面。
3、进入运行U盘大师win8PE装机维护版(新机器)页面后,就进入了pe系统。
4、打开“U盘大师一键装机"工具,然后软件便会自动识别提取GHO目录下的GHO文件。我们只需要点击“打开”就可以了。未下载好系统GHO或者ISO文件的用户,可点击下方,选择需要的文件下载。
5、点击“确定”后,会出现一个弹跳窗口,我们依旧点击“确定”,完成操作。
6、等待系统安装,重启电脑,进行上述步骤后,画面将会出现一个正在压缩GHO的窗口,无需任何操作,只需要耐心等待就可以了。
7、解压完成后,弹跳出的提示框会提示是否立即重启,这个时候我们直接点击立即重启就即可。
8、最后,把U盘从电脑中安全删除,电脑便会自动安装系统,直到进入桌面,那就表示系统安装完毕了。
9、通过以上的步骤,便能为你的电脑成功一键u盘装系统了。
u盘启动盘重装系统教程
答方法如下
一、通过DiskMaker X软件制作苹果OS X U盘启动盘拥有以下特点:
1、支持制作Mac OS X 10.7.x,10.8.x和10.9.x 10.10x 10.11x的可引导的驱动器安装程序。
2、整个制作过程只要点点鼠标,不用一个终端命令,真正傻瓜式,特别适用于像我一样的英语盲、终端盲。
3、安装后有Recovery HD。

二、下载得到DiskMaker_X.dmg,双击挂载DiskMaker_X.dmg后,将DiskMaker X拖放到应用程序文件夹中。
1、点击运行DiskMaker X。
2、选择要制作成安装盘的OS X系统版本(例如Mavericks 10.9)。
3、选择一个安装文件。
4、在磁盘中找到你先前下载好的OS X 安装文件Install OS X xxxxx.app,点“选取”。
5、点击“An 8 GB USB thumb drive”——一个8 GB的USB优盘(点击Another kind of disk是选另一种磁盘)。
6、找到U盘,点击“Choose this disk(选择该磁盘)”。
7、点击“Erase then create the disk(抹去然后创建磁盘)”。
8、选择继续。
9、输入你的系统密码。
10、开始制作——等待二、三十分钟。
11、制作完成,跳出加载的安装U盘和显示简介,把“安装 OS X Mavericks”的图标拖放到“显示简介”的标题空白图标上,你的安装U盘就有了一个同样酷的图标
怎么用小白一键重装系统,制作U盘启动
1、准备好系统镜像和UltraISO制作工具,在电脑上插入U盘,右键以管理员身份运行UltraISO工具,依次点击“文件”—“打开”。
2、在本地硬盘选择要写入的ISO镜像文件,点击打开。
3、接着点击“启动”—“写入硬盘映像”。
4、硬盘驱动器选择U盘、写入方式为USB-HDD+,点击“写入”,接着执行写入操作,制作成功后,点击返回,拔出U盘。
扩展资料:
启动盘(Startup Disk),又称紧急启动盘(Emergency Startup Disk)或安装启动盘。它是写入了操作系统镜像文件的具有特殊功能的移动存储介质(u盘、光盘、移动硬盘以及早期的软盘),主要用来在操作系统崩溃时进行修复或者重装系统。
早期的启动盘主要是光盘或者软盘,随着移动存储技术的成熟,逐渐出现了U盘和移动硬盘作为载体的启动盘,它们具有移动性强、使用方便等特点。
小白一键重装系统制作u盘启动盘
首先在官网下载云骑士一键重装系统软件,下载好以后打开云骑士装机大师,打开后云骑士会自动配置用户的电脑信息,选择启动U盘界面。
2、在电脑上插入U盘,点击制作U盘启动盘。
3、接着就进入了选择系统的界面,在这里可以看到有各种版本的选项,这里以windows8 家庭版64位系统,然后点击开始制作。
4、制作U盘启动盘需要清除所选U盘的所有文件,若有资料,则先自行备份文件再开始制作。备份完成后回到制作画面,点击确定。
小白一键重装系统怎么用u盘重装
u盘安装1.下载个u盘制作工具(大白菜、老毛桃、大白菜)之类的,把u盘制作一下,东西先考出来,完成后把win 7 GHO系统文件放到u盘里。
2.开机设置u盘启动,不用进blos,直接网上查找你主板品牌的型号,快捷启动按键是那个,开机点按。
3.选择u盘那一项,进入后,选pe进去重装系统。
小白一键重装系统U盘教程
当然可以,其实记住小白一键重装系统的官网即可,下载到需要安装系统的电脑随时打开官网下载小白工具即可,同时需要在线联网哦。
系统之家一键重装u盘启动怎么用
系统之家u盘启动制作的系统用法,可以开机进入bios,把u盘设置为第一启动盘,然后进入pe,选择镜像安装就可以了。