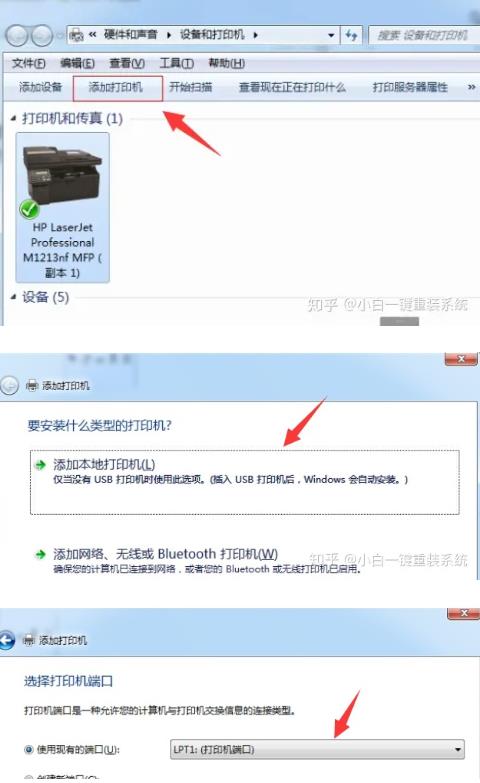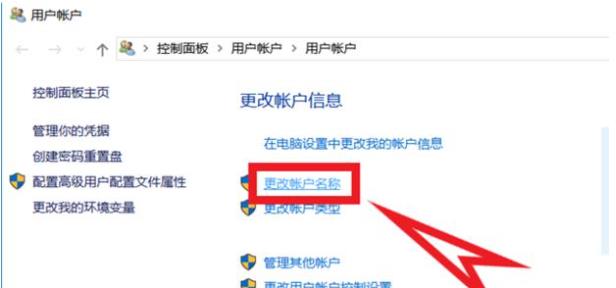打印机在日常办公中是不可或缺的工具,但有时候可能会遇到脱机状态的问题,让人头疼不已。本文将介绍一系列解决方案,帮助您解决打印机脱机状态的困扰。
检查基本连接
首先,确保打印机已经打开并连接到与设备相同的Wi-Fi网络。通过查看打印机的内置菜单或查阅打印机手册,确认打印机是否连接到 WLAN 网络。
电源循环重启
有时候,通过关闭打印机、拔下插头,等待30秒后重新插上插头再打开打印机,可以解决一些问题。这个电源循环的步骤可能有助于重新初始化打印机。
设置默认打印机
- 选择"开始"菜单 > 设置 > 设备 > 打印机&扫描仪。
- 打开打印机&扫描程序设置,选择打印机,然后选择“打开队列”。
- 选择“打印机”,然后选择“设置为默认打印机”,确保“暂停打印”和“脱机使用打印机”未选中。
清除打印队列
- 选择"开始"菜单 > 设置 > 设备 > 打印机&扫描仪。
- 打开打印机&扫描程序设置,选择您的打印机,然后选择“打开队列”。
- 在“文档名称”下,选择列出的文档,然后选择“文档”,再选择“取消”。
重置打印队列服务
- 转到任务栏中的搜索,键入“服务”,然后选择“服务”。
- 找到“打印后台服务器”服务,右键单击选择“重启”。
重新安装打印机
- 删除打印机:
- 选择"开始"菜单 > 设置 > 设备 > 打印机&扫描仪。
- 打开打印机&扫描程序设置,选择您的打印机,选择“删除设备”,然后选择“是”。
- 重新安装打印机:
- 选择"开始"菜单 > 设置 > 设备 > 打印机&扫描仪。
- 打开打印机&扫描程序设置,确保打印机已打开并连接。
- 选择“添加打印机”或“扫描程序”,按照说明重新安装打印机。
重启电脑
有时候,重启电脑可以刷新设备与打印机通信所需的服务和组件,有助于解决一些问题。
结论
通过以上一系列步骤,您应该能够解决打印机脱机状态的问题。如果以上方法均无效,建议尝试查看打印机的具体手册或寻求专业技术支持。希望这些解决方案能够帮助您顺利解决打印机问题,让工作和生活更加便利。