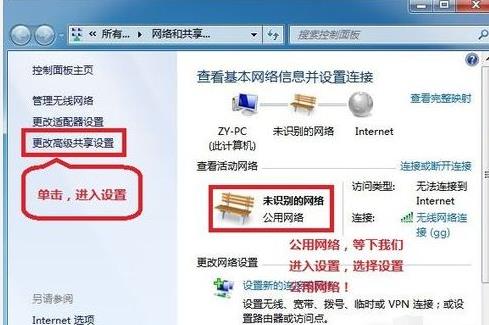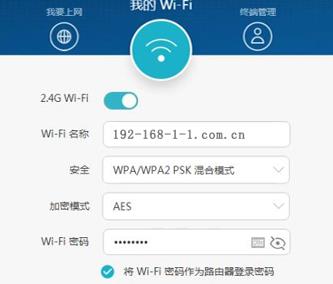Win7系统拥有很多实用的功能,其中无线局域网是非常受欢迎的功能之一。无线局域网可以让用户在没有网络连接的情况下,也能够实现局域网内的文件共享和网络游戏等功能。但是,很多用户对于Win7无线局域网的设置并不了解,下面我们就来介绍一下Win7无线局域网的设置教程。
如何创建无线局域网?
步骤一:创建无线网络链接
- 在桌面左下角处的Win7开始菜单中,点击“控制面板”。
- 在控制面板中,点击“网络和Internet”。
- 在网络和Internet中,点击“网络和共享中心”。
- 在网络和共享中心中,点击“设置新的连接和网络”。
- 在设置新的连接和网络中,选择“设置无线临时网络”。
步骤二:设置无线网络
- 在设置无线临时网络中,点击“下一步”。
- 在设置无线临时网络中,输入网络名称和密码。
- 在设置无线临时网络中,选择无线网络的连接类型。
- 在设置无线临时网络中,点击“下一步”。
- 在设置无线临时网络中,点击“完成”。
如何连接无线局域网?
步骤一:查找无线网络
- 在桌面右下角处,点击无线网络图标。
- 在无线网络列表中,查找刚才创建的无线网络。
- 点击要连接的无线网络,然后点击“连接”。
步骤二:连接无线网络
- 如果需要输入密码,输入正确的密码后,点击“确定”。
- 等待无线网络连接成功。
如何设置无线局域网的共享?
步骤一:设置共享选项
- 在网络和共享中心中,点击“更改适配器设置”。
- 在更改适配器设置中,选择要设置共享的无线网络。
- 在更改适配器设置中,点击“属性”。
- 在更改适配器设置中,选择“共享”。
- 在更改适配器设置中,勾选“允许其他网络用户通过此连接来连接”。
- 在更改适配器设置中,点击“确定”。
步骤二:设置共享内容
- 在网络和共享中心中,点击“家庭网络连接”。
- 在家庭网络连接中,选择要共享的内容。
- 在家庭网络连接中,点击“属性”。
- 在家庭网络连接中,选择“共享”。
- 在家庭网络连接中,勾选“共享此连接”。
- 在家庭网络连接中,点击“确定”。
如何解决无线局域网的问题?
步骤一:检查无线网络
- 在桌面右下角处,点击无线网络图标。
- 在无线网络列表中,查看是否有可用的无线网络。
- 如果没有可用的无线网络,检查无线网卡是否正常。
步骤二:检查设置
- 在网络和共享中心中,点击“更改适配器设置”。
- 在更改适配器设置中,选择要设置的无线网络。
- 在更改适配器设置中,检查是否启用了无线网络。
- 在更改适配器设置中,检查是否启用了共享选项。
步骤三:重置网络
- 在网络和共享中心中,点击“更改适配器设置”。
- 在更改适配器设置中,选择要重置的无线网络。
- 在更改适配器设置中,点击“属性”。
- 在更改适配器设置中,选择“Internet协议版本4 (TCP/IPv4)”。
- 在Internet协议版本4 (TCP/IPv4)中,点击“属性”。
- 在Internet协议版本4 (TCP/IPv4)属性中,选择“使用下面的IP地址”。
- 在Internet协议版本4 (TCP/IPv4)属性中,输入IP地址、子网掩码、默认网关和DNS服务器地址。
- 在Internet协议版本4 (TCP/IPv4)属性中,点击“确定”。
结语
以上就是Win7无线局域网的设置教程。通过以上步骤,用户可以轻松创建无线局域网,并且可以实现无线网络的共享。如果遇到无线局域网的问题,也可以通过检查无线网络、设置和重置网络等方法来解决。