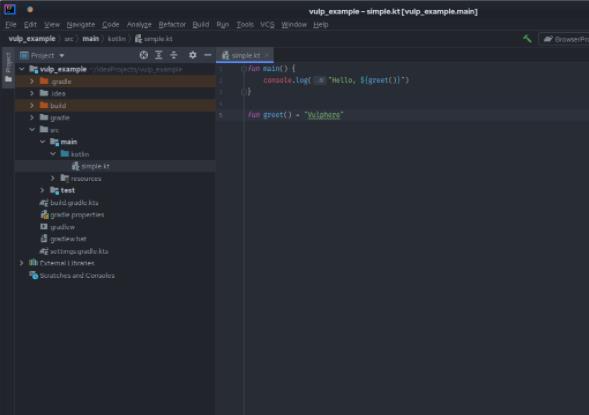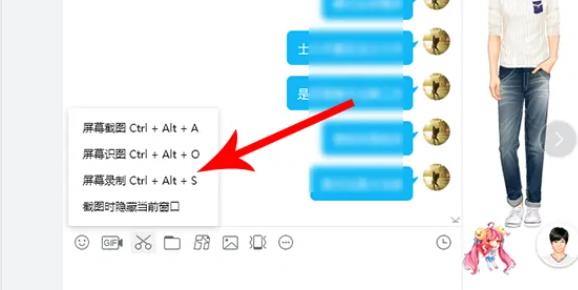jdk1.8安装步骤教学:
一、安装准备
1、下载JDK:从Oracle官网下载JDK8,http://www.oracle.com/technetwork/java/javase/downloads/jdk8-downloads-2133151.html;
2、台式机、笔记本要求:支持32位或64位Windows系统的台式机、笔记本;
3、安装环境:Windows XP、Windows Server 2003、Windows Vista、Windows Server 2008、Windows 7、Windows 8.1、Windows 10;
二、安装步骤
1、双击下载的jdk-8u<version>-windows-x64.exe文件,开始安装;
2、点击“Next”按钮;
3、接受许可协议,点击“Next”按钮;

4、设置安装路径,点击“Next”按钮;
5、安装组件,点击“Next”按钮;
6、等待安装完成,点击“Finish”按钮;
7、打开控制面板,点击“系统和安全”,然后点击“系统”,在弹出的系统属性对话框中点击“高级”选项卡,点击“环境变量”按钮;
8、在环境变量对话框中,点击“新建”,输入“JAVA_HOME”作为变量名,输入jdk安装路径(如:C:Program FilesJavajdk1.8.0_121)作为变量值,点击“确定”按钮,点击“确定”按钮;
9、再次点击“新建”,输入“CLASSPATH”作为变量名,输入“.;%JAVA_HOME%libdt.jar;%JAVA_HOME%libtools.jar;”作为变量值,点击“确定”按钮,点击“确定”按钮;
10、在“用户变量”选项卡中,找到“Path”变量,点击“编辑”,在原来的值后面加上“;%JAVA_HOME%bin;”,点击“确定”按钮,点击“确定”按钮;
11、打开命令行窗口,输入“java -version”,查看是否安装成功。