1. 按“Win+R”输入“diskmgmt.msc”并按“回车”打开磁盘管理。
2. 鼠标右键点击“未分配空间”,然后选择“新建简单卷”。
3. 跟随新建简单卷向导提示流程进行操作,设置完新分区的大小后点击“下一步”,然后再点击“完成”即可。在划分完一个分区后,如果想划分更多分区,可重复此操作实现。
提示:如果不是新硬盘或没有提前进行格式化,请在操作前进行格式化,或者使用“压缩卷”功能制造出未分配空间。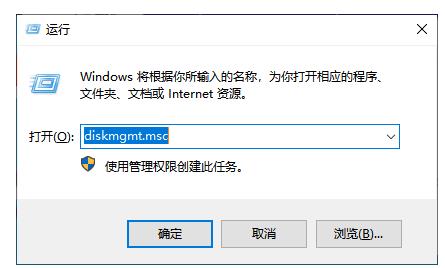
固态硬盘分区合并方法?
合并固态硬盘分区的方法如下:
备份重要数据:在进行分区操作之前,请务必备份重要数据。
使用磁盘管理工具:使用 Windows 自带的磁盘管理工具或第三方分区软件来合并分区。
删除需要合并的分区:选择需要合并的分区,然后删除它。
扩展另一个分区:选择你想要扩展的分区,并使用磁盘管理工具的扩展功能来合并删除的分区。
保存更改:最后,保存更改并重启系统以使更改生效。
注意:分区合并过程中有风险,请务必慎重操作。
电脑机械硬盘分区方法?
电脑机械硬盘分区 有分区大师这个软件 自动分区 可以根据实际情况分区
固态硬盘分区的最佳方法?
最佳方法因个人需求而异,以下是一些常见的分区方法:
1. 单一分区法:将整个固态硬盘空间用作一个分区。这种方法适合那些不需要过多分区管理的用户,但如果您需要安装多个操作系统或将数据与应用程序隔离,那么这种方法可能不太适合。
2. 操作系统和数据分离法:将固态硬盘分为两个分区,一个用于操作系统和应用程序,另一个用于数据存储。这样可以使操作系统和应用程序的性能更稳定,并可以更容易备份和还原数据。
3. 多重操作系统法:将固态硬盘按照需要划分多个区域,每个区域都安装一个不同的操作系统。这种方法适合需要在同一台电脑上运行不同操作系统的用户。
4. 大小相等法:针对大型文件需求较大的用户,可以将固态硬盘划分成大小相等的多个区域,以便更好地管理和寻找所需文件。
以上是一些常见的固态硬盘分区方法。根据您自己的需求和预算来选择最佳方案,并且在进行任何固态硬盘分区之前,请务必进行备份以防数据丢失。
Gp1硬盘分区方法?
1.首先准备磁盘分区,在虚拟机上再添加一块硬盘。
2.创建磁盘分区--创建成物理卷--组成物理卷组--在划分出逻辑卷--格式化,挂载使用。
3.首先创建3个分区,每个分区1GB,通过t命令将分区类型更改为“Linux LVM”,重复此步骤,创建好三个分区,然后创建物理卷pvcreate /dev/sdb1,pvcreate /dev/sdb2, pvcreate /dev/sdb3。
电脑硬盘分区及合并方法?
步骤如下:
1、下载免费的分区助手,安装并运行。如图1所示:可以看到,C盘大小约为29GB,在磁盘1上有两个未分配空间(Unallocated),现在就以将两个未分配空间合并进C盘为例。
2、 选中C,点击鼠标右键选择“合并分区”或者在侧边栏分区操作中选择“合并分区”,如下图2所示。
3、在弹出的窗口中,如图3,勾选需要合并的未分配空间,当有多个未分配空间时可以同时选中多个,然后点击确定,返回到主界面。
4、提交以上操作,点击工具栏的“提交”按钮,在弹出的窗口点击“执行”,如图4。 执行过程中可能需要花一会时间,所花时间的长短由分区中的数据的多少而定。这需要您耐心地等待,请不要强行终止程序。
m2固态硬盘分区方法?
1在电脑开启页面的时候按键盘【F10】
2进入到选择界面之后,选择【STORAGE】进入U盘启动。
3按键盘方向键,选择【U盘启动】。
4选择U盘启动之后,电脑会出现一条从左往右的白色进度条,这时等待进度条满了就可以进入U盘系统界面了。
5进入U盘系统界面之后,双击鼠标左键打开【分区工具】。
6在分区工具左上方点击【快速分区】。
7在快速分区窗口中,选择【分区数目】下方的分区数量,按照个人喜欢把固态硬盘拆分。
8拆分好数量后,在分区窗口右边的【高级设置】下方填写拆分硬盘的大小。填写好大小后点击窗口下方【确定】,系统会自动保存分区操作。
9等待绿色进度条完成操作。
10完成操作之后在快速分区窗口中【分区参数】查看分区设置的大小。这样就已经分区完成了,关机拔了U盘就可以正常进入系统了。
11方法总结:
1、把U盘插入电脑后开机,在系统启动的时候按键盘F10;
2、选择进入U盘启动;
3、选择U盘启动;
4、等待进入U盘系统;
5、选择快速分区;
6、选择分区数量;
7、输入分区盘大小;
8、点击确定;
9、等待系统分区保存完成;
10、在分区参数中查看分区大小。
注意事项
准备一个U盘
填写分区大小
硬盘分区丢失修复方法?
如果硬盘分区丢失了,可以尝试使用以下方法来修复:
1、使用磁盘管理器检查磁盘错误:可以使用Windows自带的磁盘管理工具来扫描硬盘错误并修复。
2、使用第三方磁盘工具进行修复:可以使用著名的磁盘工具如EaseUS Partition Master, AOMEI Partition Assistant等软件来修复硬盘分区。
3、使用CMD命令行工具进行修复:可以使用CMD命令行工具中的chkdsk, bootrec, diskpart等命令来修复硬盘分区。
4、使用数据恢复软件进行修复:如果硬盘分区丢失导致数据丢失,可以使用数据恢复软件如Recuva, EaseUS Data Recovery Wizard等软件来尝试恢复数据。
重要提醒:在修复硬盘分区时一定要注意备份重要数据,因为修复过程中可能会导致数据丢失。
diskgenius v3.2硬盘分区方法?
DiskGenius V3.2硬盘分区分区方法:
第一步:鼠标双击该工具,可打开此工具
第二步:选择所需要分区的硬盘,硬盘容量大小,以免误分其它硬盘
第三步:选中所需要分区的硬盘
第四步:鼠标放在所要分区的硬盘上面,鼠标右击会出现下面的选择菜单
第五步:选择快速分区(F6),点击进入
第六步:选择所需要分区的数目或手动选择硬盘分区数目,并“重建引导记录”保持不变
第七步:硬盘主分区默认不变
第八步:鼠标点击,键盘修改硬盘主分区的容量(根据硬盘的大小选择合适的容量)
第九步:修改分区数目的容量大小。并点击其它分区容量空白处,自动调整全部容量
第十步:设置分区容量完毕,点击确定
第十一步:分区正在进行中
第十二步:硬盘现已分区完成,可以查看一下
移动硬盘分区的最佳方法?
您好,以下是移动硬盘分区的最佳方法:
1. 首先,备份您的所有数据。在分区之前,确保您的数据已经备份到另一个设备或云存储中。
2. 使用操作系统自带的磁盘管理工具来分区。对于Windows用户,可以使用“磁盘管理”工具。对于Mac用户,可以使用“磁盘工具”。
3. 在分区之前,考虑您的需求和用途。如果您需要将移动硬盘用于不同类型的数据,可以将其分为多个分区,例如音乐、视频、文档等。如果您只需要将其用于某些特定数据,可以将其分为一个或两个分区。
4. 确保为每个分区分配适当的空间。如果您需要将移动硬盘用于存储大型文件,例如视频文件或备份,可以为其分配更大的空间。
5. 考虑使用文件系统。对于Windows用户,NTFS文件系统是最佳选择,因为它支持大型文件和更好的安全性。对于Mac用户,HFS +或APFS文件系统是最佳选择。
6. 最后,测试您的新分区,确保它正常工作,并且您可以访问和使用它的所有数据。
新电脑恢复硬盘分区的方法?
可以使用 - DiskGenius,这个软件帮助分区。




